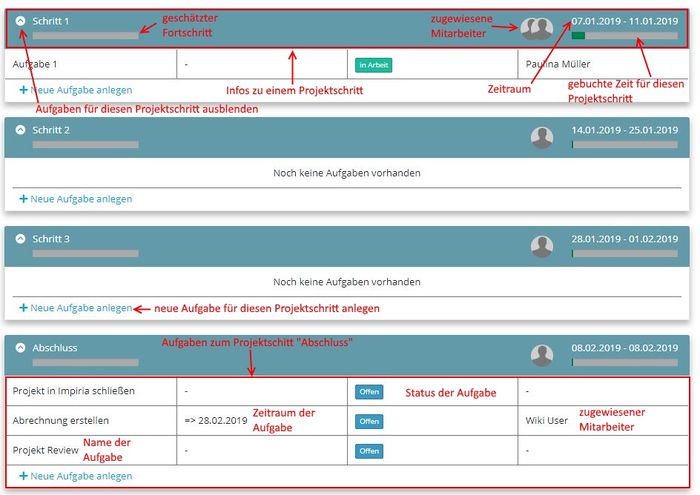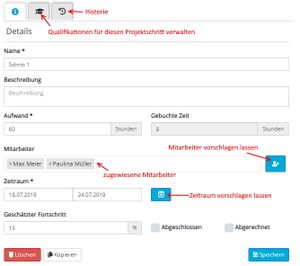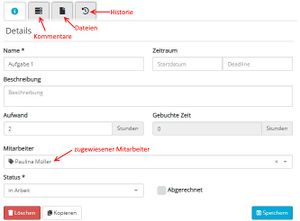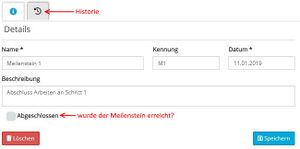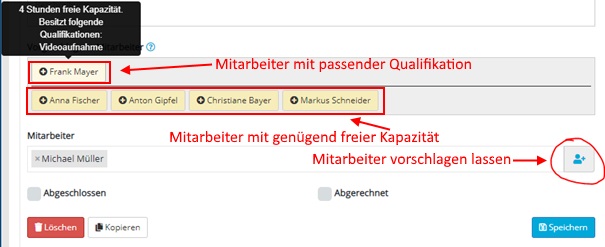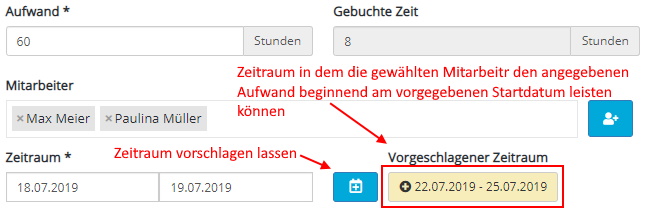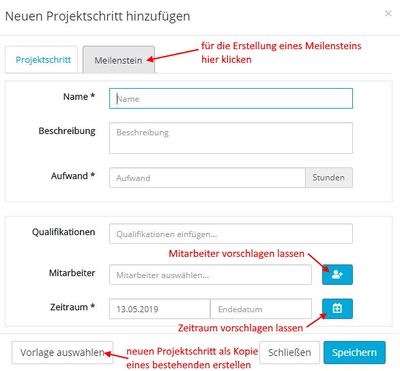Komponenten: Unterschied zwischen den Versionen
K (→Projektschritt / Meilenstein erstellen) |
(→Projektschritt / Meilenstein erstellen) |
||
| Zeile 53: | Zeile 53: | ||
== Projektschritt / Meilenstein erstellen == | == Projektschritt / Meilenstein erstellen == | ||
| − | Um einen neuen Projektschritt oder Meilenstein zu erstellen einfach auf den Button "Neuen | + | Um einen neuen Projektschritt oder Meilenstein zu erstellen einfach auf den Button "Neuen Eintrag hinzufügen" oberhalb der Listenansicht klicken. [[FILE:Create_component.JPG|400px|right|link=http://help.impiria.de/images/3/36/Create_component.JPG]] |
<br /> | <br /> | ||
| − | Es öffnet sich ein Dialog mit | + | Es öffnet sich ein Dialog mit drei Tabs. Im ersten Tab können Sie einen neuen Projektschritt erstellen. Sie können dort auch gleich Qualifikationen eingeben, diese werden dann zusätzlich zu den Angaben zu Zeitraum und Aufwand beim Vorschlagen von Mitarbeitern berücksichtigt. |
Über den Button "Vorlage auswählen" können Sie die Daten für den neuen Projektschritt auch von einem anderen, bereits vorhandenen, Projektschritt übernehmen. | Über den Button "Vorlage auswählen" können Sie die Daten für den neuen Projektschritt auch von einem anderen, bereits vorhandenen, Projektschritt übernehmen. | ||
Um einen Meilenstein zu erstellen wechseln Sie bitte auf den zweiten Tab. Dort können sie alle notwendigen Angaben (Minimum: Name & Datum) für einen Meilenstein erfassen. | Um einen Meilenstein zu erstellen wechseln Sie bitte auf den zweiten Tab. Dort können sie alle notwendigen Angaben (Minimum: Name & Datum) für einen Meilenstein erfassen. | ||
| − | <br /><br /><br /><br /><br /><br /><br /><br /><br /><br /> | + | <br /><br /><br /><br /><br /><br /><br /><br /><br /><br /><br /> |
| + | |||
| + | == Gruppen == | ||
| + | Mit Hilfe von Gruppen können Meilensteine und Projektschritte unter einer Überschrift zusammengefasst werden. Dies ist insbesondere dann hilfreich wenn man sehr viele Projektschritte in einem Projekt hat. | ||
| + | |||
| + | Gruppen sind flexibel einsetzbar. Projektschritte lassen sich damit z.B. nach Priorität, intern vs. extern, Mitarbeitern, etc. gruppieren. | ||
| + | |||
| + | Um eine Gruppe zu erstellen klicken Sie einfach auf den Button "Neuen Eintrag hinzufügen" oberhalb der Listenansicht. Wählen Sie dann den Tab "Gruppe". Dort können Sie alle notwendigen Angaben für eine Gruppe vornehmen (Minimum: Name). | ||
== Häufig gestellte Fragen == | == Häufig gestellte Fragen == | ||
Version vom 13. Dezember 2019, 14:37 Uhr
Der Tab Projektplan in den Projektdetails
Inhaltsverzeichnis
Allgemeine Informationen
Im Projektplan-Tab können Sie die Planung für das Projekt vornehmen.
Es stehen zwei verschiedene Anzeigeoptionen zur Verfügung
- Liste
- Gantt
Für eine detaillierte Beschreibung der Gantt-Ansicht klicken Sie bitte hier.
Listenansicht
Jeder Projektschritt wird als separater Balken angezeigt. Die einzelnen Projektschritte werden anhand ihres Zeitraums chronologisch sortiert untereinander angezeigt. Falls für einen Projektschritt Aufgaben angelegt wurden werden diese direkt unterhalb des Projektschritts in tabellarischer Form aufgelistet.
Meilensteine werden ebenfalls als separater Balken angezeigt. Diese sind allerdings nur halb so breit und zusätzlich durch eine Raute gekennzeichnet.
Innerhalb des Balkens werden Ihnen die wichtigsten Infos zu einem Projektschritt angezeigt. In der Regel erhalten Sie erklärende Informationen sobald sie mit der Maus über einen der dargestellten Werte fahren.
Alle Details werden Ihnen rechts angezeigt sobald sie auf einen Balken klicken. In der Detailansicht können sie auch Änderungen an diesem Projektschritt vornehmen. Die Qualifikationen die für diesen Projektschritt benötigt werden können sie ebenfalls in den Details in einem separaten Tab verwalten. Sie können dort aus den bereits vorhandenen Qualifikationen auswählen oder direkt neue anlegen. Ausführliche Infos zu den Qualifikationen finden Sie hier
Um die Details für eine Aufgabe anzuzeigen, klicken Sie diese einfach an. Die Details werden dann ebenfalls rechts angezeigt. Neben den Angaben für die Aufgabe finden Sie dort in separaten Tabs auch die Kommentare und Dateien für diese Aufgabe.
Die Details für einen Meilenstein können sie sich ebenfalls anzeigen lassen indem Sie diesen einfach anklicken. Sie bekommen die Details dann ebenfalls rechts angezeigt. Neben den Angaben für den Meilenstein finden Sie dort in einem separaten Tab auch die Historie für diesen Meilenstein.
Mitarbeiter vorschlagen lassen
Sie wissen noch nicht genau welcher Mitarbeiter einen Projektschritt umsetzen soll bzw. wer eigentlich genug freie Zeit dafür hat?
Lassen Sie sich von Impiria Mitarbeiter vorschlagen!
Falls Sie bei ihren Mitarbeitern und beim Projektschritt Qualifikationen erfasst haben werden diese in der Vorschlagsliste ebenfalls berücksichtigt.
Um einen Vorschlag zu übernehmen klicken Sie einfach den gewünschten Mitarbeiter an.
Zeitraum vorschlagen lassen
Sie wissen welcher Mitarbeiter einen Projektschritt umsetzen soll und wollen nun wissen bis wann er damit fertig sein kann?
Lassen Sie sich von Impiria den Zeitraum vorschlagen!
Sie geben den/die Mitarbeiter, den Aufwand und das früheste Startdatum vor. Impiria berechnet ihnen dann wann der Projektschritt frühestens starten kann und bis wann er dann abgeschlossen sein kann. Um den Zeitraum zu übernehmen müssen Sie den Vorschlag einfach nur anklicken.
Beispiel: Der Mitarbeiter den sie vorsehen hat diese Woche noch Urlaub. Sie geben aber dennoch "heute" als Startdatum an. Mit einem Klick auf "Zeitraum vorschlagen" zeigt ihnen Impiria an, dass der Projektschritt frühestens am kommenden Montag beginnen kann wenn der Mitarbeiter aus dem Urlaub zurück ist.
Bei der Berechnung werden neben Abwesenheiten auch die Arbeitstage der Mitarbeiter und ihre Auslastung durch andere Projekte berücksichtigt.
Projektschritt / Meilenstein erstellen
Um einen neuen Projektschritt oder Meilenstein zu erstellen einfach auf den Button "Neuen Eintrag hinzufügen" oberhalb der Listenansicht klicken.
Es öffnet sich ein Dialog mit drei Tabs. Im ersten Tab können Sie einen neuen Projektschritt erstellen. Sie können dort auch gleich Qualifikationen eingeben, diese werden dann zusätzlich zu den Angaben zu Zeitraum und Aufwand beim Vorschlagen von Mitarbeitern berücksichtigt.
Über den Button "Vorlage auswählen" können Sie die Daten für den neuen Projektschritt auch von einem anderen, bereits vorhandenen, Projektschritt übernehmen.
Um einen Meilenstein zu erstellen wechseln Sie bitte auf den zweiten Tab. Dort können sie alle notwendigen Angaben (Minimum: Name & Datum) für einen Meilenstein erfassen.
Gruppen
Mit Hilfe von Gruppen können Meilensteine und Projektschritte unter einer Überschrift zusammengefasst werden. Dies ist insbesondere dann hilfreich wenn man sehr viele Projektschritte in einem Projekt hat.
Gruppen sind flexibel einsetzbar. Projektschritte lassen sich damit z.B. nach Priorität, intern vs. extern, Mitarbeitern, etc. gruppieren.
Um eine Gruppe zu erstellen klicken Sie einfach auf den Button "Neuen Eintrag hinzufügen" oberhalb der Listenansicht. Wählen Sie dann den Tab "Gruppe". Dort können Sie alle notwendigen Angaben für eine Gruppe vornehmen (Minimum: Name).
Häufig gestellte Fragen
Warum sehe ich nichts im Projektplantab wenn ich ein Projekt öffne?
Vermutlich haben Sie für dieses Projekt noch keinen Projektschritt angelegt. Über den Button "Neuen Projektschritt hinzufügen" können Sie dies ganz einfach und schnell erledigen.
Warum haben die Balken für die Projektschritte verschiedene Farben?
Falls Sie gerade die Details für einen Projektschritt anzeigen lassen, ist dieser Projektschritt farblich hervorgehoben.
Grau dargestellte Projektschritte sind als "Abgeschlossen" gekennzeichnet.