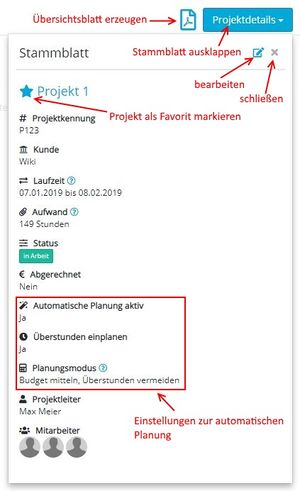Projektdetail: Unterschied zwischen den Versionen
(→Projektdetails) |
(→Projektdetails) |
||
| Zeile 52: | Zeile 52: | ||
Auf der rechten Seite können sie externe Links erfassen können. Um die Links direkt aus Impiria heraus aufrufen zu können denken Sie bitte daran diese mit "http://" (oder "ftp://" ) beginnen zu lassen. | Auf der rechten Seite können sie externe Links erfassen können. Um die Links direkt aus Impiria heraus aufrufen zu können denken Sie bitte daran diese mit "http://" (oder "ftp://" ) beginnen zu lassen. | ||
| + | |||
| + | === Diskussion === | ||
| + | In diesem Tab können Sie Kommentare, Hinweise oder Notizen zu diesem Projekt hinterlegen. | ||
| + | |||
| + | === Aktivitäten === | ||
| + | Im Tab Aktivitäten wird Ihnen die Historie dieses Projekts angezeigt. So kann z.B. nachvollzogen werden wer den Namen eines Projektschritts geändert hat. | ||
=== Gebuchte Zeiten === | === Gebuchte Zeiten === | ||
Hier sehen sie alle Zeiten die von ihren Mitarbeitern auf eine Komponente oder Aufgabe dieses Projekts gebucht wurden. Wenn Sie auf eine Zeile klicken öffnet sich ein Dialog und Sie können den Eintrag bearbeiten. | Hier sehen sie alle Zeiten die von ihren Mitarbeitern auf eine Komponente oder Aufgabe dieses Projekts gebucht wurden. Wenn Sie auf eine Zeile klicken öffnet sich ein Dialog und Sie können den Eintrag bearbeiten. | ||
| + | |||
| + | === Status === | ||
| + | In diesem Tab finden sie den Projektstatus sowie eine grafische Darstellung der geplanten/nicht geplanten Zeiten sowie der gebuchten Zeiten dieses Projekts. | ||
Version vom 11. Januar 2019, 16:56 Uhr
Inhaltsverzeichnis
Projektdetails
Die Projektdetails sind in 8 verschiedene Tabs aufgeteilt.
- Projektplan
- Kapazitätsplanung
- Checkliste
- Dateien / Externe Links
- Diskussion
- Aktivitäten
- Gebuchte Zeiten
- Status
Die Tabs Kapazitätsplanung, Gebuchte Zeiten und Status sind nur für Vorgesetze oder Planer sichtbar. Der Tab Kapazitätsplanung ist nur bei aktiviertem Kapazitätsplanungsmodul sichtbar.
Informationen zur Checkliste, Dateien / Externe Links, Diskussion, Aktivitäten, Gebuchte Zeiten und Status finden Sie auf dieser Seite. Für den Projektplan Tab gehen Sie bitte auf (Projektplan) und für die Kapazitätsplanung auf (Kapazitätsplanung).
Projektdetails
.Durch einen Klick auf den Button "Projektdetails" klappt das Stammblatt des Projekts auf.
Im Stammblatt finden sie die Eckdaten zu Ihrem Projekt. Die Laufzeit wird anhand der Start-/Endedaten der Komponenten berechnet.
Ebenso wird das Budget entsprechend von allen Komponenten addiert.
Hier können Sie auch u.a. den Status, den Projektleiter und die Einstellungen zur automatischen Planung für dieses Projekt ändern.
Übersichtsblatt
Neben dem Button für die Projektdetails finden Sie ein PDF-Icon. Mit einem Klick darauf können Sie sich ein Übersichtsblatt dieses Projekts als pdf generieren lassen. Das pdf wird automatisch erstellt und heruntergeladen.
In diesem PDF finden Sie folgende Angaben:
- Name des Projekts
- Name des Projektleiters
- Zeitraum des Projekts
- Budget des Projekts
- Name & Adresse des Kunden inkl. Telefonnummern (sofern vorhanden)
- Alle Einträge aus dem Tab "Checkliste"
- Alle Komponenten
- Alle Aufgaben
Checkliste
In diesem Tab können Sie eine Checkliste für dieses Projekt hinterlegen. Klicken Sie dazu einfach in das Feld mit der Beschriftung "Eintrag hinzufügen" und tippen dort den zu erledigenden Punkt ein. Mit Enter oder einem Klick auf "Hinzufügen" wird der Eintrag erstellt. Sie können diesen nun einem Mitarbeiter zuordnen und eine Deadline eintragen.
Sobald die Deadline überschritten wird, wird der Eintrag rot hervorgehoben. Zusätzlich wird die Beschriftung des Tabs ebenfalls rot.
Erledigte Einträge können ganz einfach durch das anklicken der Checkbox in der Spalte "Erledigt?" entsprechend markiert werden. Erledigte Einträge werden in grau dargestellt.
Dateien / Externe Links
In diesem Tab können Sie Dateien zu diesem Projekt hinterlegen. Sie können diese entweder einfach in das gestrichelt umrandete Feld per Drag & Drop reinziehen oder sie klicken in dieses Feld und suchen die Datei im sich öffnenden Dialog heraus.
Die Dateien sind für alle Mitarbeiter die diesem Projekt zugeordnet sind sichtbar und können von diesen heruntergeladen werden.
Auf der rechten Seite können sie externe Links erfassen können. Um die Links direkt aus Impiria heraus aufrufen zu können denken Sie bitte daran diese mit "http://" (oder "ftp://" ) beginnen zu lassen.
Diskussion
In diesem Tab können Sie Kommentare, Hinweise oder Notizen zu diesem Projekt hinterlegen.
Aktivitäten
Im Tab Aktivitäten wird Ihnen die Historie dieses Projekts angezeigt. So kann z.B. nachvollzogen werden wer den Namen eines Projektschritts geändert hat.
Gebuchte Zeiten
Hier sehen sie alle Zeiten die von ihren Mitarbeitern auf eine Komponente oder Aufgabe dieses Projekts gebucht wurden. Wenn Sie auf eine Zeile klicken öffnet sich ein Dialog und Sie können den Eintrag bearbeiten.
Status
In diesem Tab finden sie den Projektstatus sowie eine grafische Darstellung der geplanten/nicht geplanten Zeiten sowie der gebuchten Zeiten dieses Projekts.