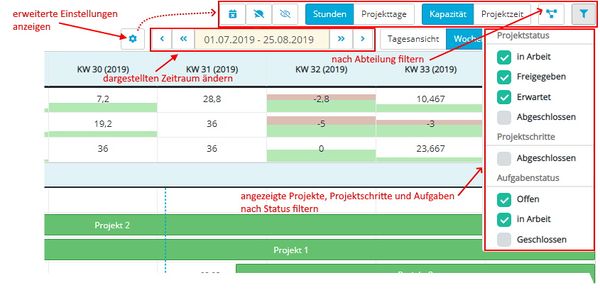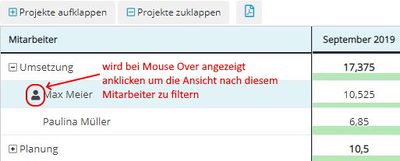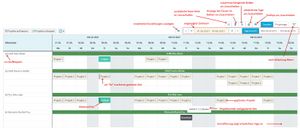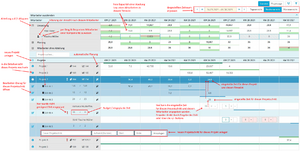Übersicht: Unterschied zwischen den Versionen
(→Übersicht) |
(→Plantafel) |
||
| (21 dazwischenliegende Versionen desselben Benutzers werden nicht angezeigt) | |||
| Zeile 2: | Zeile 2: | ||
== Übersicht == | == Übersicht == | ||
=== Gantt-Ansicht === | === Gantt-Ansicht === | ||
| + | In dieser Ansicht wird Ihnen die zeitliche Abfolge der Projekte, ihrer Projektschritte & Aufgaben grafisch in Form von Balken auf einer Zeitachse darstellt. Oberhalb des Gantt-Diagramms wird Ihnen die Kapazität ihrer Mitarbeiter angezeigt. Die Kapazität ist nach [[Abteilungen]] gruppiert. Durch anklicken des + Symbols werden die Mitarbeiter dieser Abteilung angezeigt. Mitarbeiter die keiner Abteilung zugeordnet sind werden unter dem Oberpunkt "Mitarbeiter ohne Abteilung" angezeigt. | ||
| + | |||
| + | Dazu gibt es unter dem folgenden Link ein kleines Video: [https://www.loom.com/share/1f06fe1d070c48be82d100e314e12a36 Video]. | ||
| + | |||
| + | Mehr Details zum Gantt-Diagramm in Impiria finden Sie [[GanttChart|hier]]. | ||
| + | |||
| + | Mehr zur automatischen Planung mit der Gantt-Ansicht finden Sie [[Planung#Automatische Planung (Gantt-Ansicht)|hier]]. | ||
| + | |||
| + | ==== Einstellungen & Filter ==== | ||
| + | Rechts oben finden Sie eine Reihe von Möglichkeiten die Ansicht an ihre Bedürfnisse anzupassen. | ||
| + | [[Datei:Gantt_filter.JPG|left|600px|link=https://help.impiria.de/images/d/d8/Gantt_filter.JPG]]<br /> | ||
| + | Hinweise: Sollte ein Projekt nur abgeschlossene Projektschritte haben müssen sie im Filter deren Anzeige auswählen, damit Ihnen das Projekt angezeigt wird. | ||
| + | |||
| + | Über das Zahnrad können sie die erweiterten Filter öffnen. Dort können Sie u.a. nach Abteilung oder Status filtern sowie die Anzeige anpassen. <br /> | ||
| + | |||
| + | Der von Ihnen eingestellte Abteilungsfilter wird automatisch gespeichert und wird auf alle Gantt-Ansichten und die Plantafel angewendet.<br /> | ||
| + | [[Datei:Gantt_filter_employee.JPG|right|400px|link=https://help.impiria.de/images/6/65/Gantt_filter_employee.JPG]] | ||
| + | Um die Ansicht nach einem Mitarbeiter zu filtern klicken Sie einfach auf das Symbol links neben seinem Namen. Es wird dann nur noch seine Kapazität und die Projekte denen er zugewiesen ist angezeigt. | ||
| + | |||
| + | <br clear="all"> | ||
| + | |||
=== Plantafel === | === Plantafel === | ||
| − | In der Plantafel werden die eingeplanten | + | In der Plantafel werden die eingeplanten Zeiten pro Mitarbeiter angezeigt. Zusätzlich werden die Abwesenheiten angezeigt. |
| + | |||
| + | In der Tagesansicht werden auch Feiertage, die Arbeitstage der Mitarbeiter sowie die Arbeitstage aus der [[Konfiguration]] angezeigt. Die Plantafel eignet sich v.a. für die Darstellung kurzer Zeiträume (1-2 Wochen) in der Tages- oder Wochenansicht. | ||
| + | |||
| + | Sie gibt einen guten Überblick darüber welcher Mitarbeiter gerade für welche Projekte eingeplant ist. Als Tooltip wird bei Projekten der geplante Projektschritt sowie die eingeplante Zeit angezeigt. Bei den Abwesenheiten wird der Zeitraum und die Dauer der Abwesenheit angezeigt. | ||
| − | + | Die Plantafel ist auch für Mitarbeiter mit entsprechender Berechtigung sichtbar. Sofern zusätzlich die Berechtigung "alle Mitarbeiter zu sehen" vorhanden ist, werden die Daten aller Mitarbeiter angezeigt. Andernfalls nur die eigenen. | |
| − | + | Mit einem '''Rechtsklick''' (Klick mit der rechten Maustaste) auf eine geplante Zeit oder eine Abwesenheit öffnet sich ein Dialogfenster. Dort kann dann z.B. der Details Dialog zu diesem Eintrag geöffnet, der Eintrag gelöscht oder in die Projektdetailansicht gesprungen werden. | |
| − | + | Per Drag&Drop können einzelnen Blöcke verschoben oder auch vergrößert bzw. verkleinert werden. | |
| + | |||
| + | |||
| + | In einer leeren Zelle können Sie per Klicken & Ziehen ein Rechteck aufspannen. Sobald Sie die Maustaste loslassen öffnet sich ein Dialog in dem Sie einen neuen Eintrag erstellen können. | ||
| + | |||
| + | Für eine geplante Zeit müssen Sie noch das Projekt, den Projektschritt und den Mitarbeiter auswählen. Beim Aufwand haben Sie die Auswahl zwischen "maximaler Kapazität" und "pro Tag". Bei der Auswahl "pro Tag" können Sie festlegen wie viele Stunden oder Tage für jeden Arbeitstag im gewählten Zeitraum eingeplant werden soll. Alternativ können Sie auch die maximale freie Kapazität des Mitarbeiters in diesem Zeitraum durch Impiria einplanen lassen. | ||
[[FILE:Planning_board.JPG|left|thumb|https://help.impiria.de/images/2/26/Planning_board.JPG|alt=Alt Übersicht|Übersicht]] | [[FILE:Planning_board.JPG|left|thumb|https://help.impiria.de/images/2/26/Planning_board.JPG|alt=Alt Übersicht|Übersicht]] | ||
| − | <br /><br /><br /><br /><br /><br /><br /><br /> | + | <br /><br /><br /><br /><br /><br /><br /><br /><br /> |
=== Kapazitätsplanung === | === Kapazitätsplanung === | ||
| + | Ähnlich wie in der Gantt-Ansicht werden Ihnen hier die Projekte mit ihren Projektschritten auf einer Zeitachse dargestellt. Im oberen Bereich werden Ihnen die Kapazität ihrer Mitarbeiter dargestellt. | ||
| + | |||
| + | Hier können Sie für jeden Zeitraum bestimmen welcher Mitarbeiter an welchem Projektschritt wie viel Zeit arbeiten soll. | ||
| + | |||
| + | Weitere Informationen zur manuellen Planung von Projekten mit Hilfe der Kapazitätsplanung finden sie [[Planung#Manuelle Planung (Kapazitätsplanung)|hier]]. | ||
| + | |||
| + | [[FILE:Manuelle_Planung.png|left|thumb|link=http://help.impiria.de/images/b/bc/Manuelle_Planung.png|alt=Alt Manuelle Planung|Funktionsübersicht]]. | ||
| + | <br /><br /><br /><br /><br /><br /><br /><br /> | ||
Aktuelle Version vom 21. Dezember 2021, 14:11 Uhr
Inhaltsverzeichnis
Übersicht
Gantt-Ansicht
In dieser Ansicht wird Ihnen die zeitliche Abfolge der Projekte, ihrer Projektschritte & Aufgaben grafisch in Form von Balken auf einer Zeitachse darstellt. Oberhalb des Gantt-Diagramms wird Ihnen die Kapazität ihrer Mitarbeiter angezeigt. Die Kapazität ist nach Abteilungen gruppiert. Durch anklicken des + Symbols werden die Mitarbeiter dieser Abteilung angezeigt. Mitarbeiter die keiner Abteilung zugeordnet sind werden unter dem Oberpunkt "Mitarbeiter ohne Abteilung" angezeigt.
Dazu gibt es unter dem folgenden Link ein kleines Video: Video.
Mehr Details zum Gantt-Diagramm in Impiria finden Sie hier.
Mehr zur automatischen Planung mit der Gantt-Ansicht finden Sie hier.
Einstellungen & Filter
Rechts oben finden Sie eine Reihe von Möglichkeiten die Ansicht an ihre Bedürfnisse anzupassen.
Hinweise: Sollte ein Projekt nur abgeschlossene Projektschritte haben müssen sie im Filter deren Anzeige auswählen, damit Ihnen das Projekt angezeigt wird.
Über das Zahnrad können sie die erweiterten Filter öffnen. Dort können Sie u.a. nach Abteilung oder Status filtern sowie die Anzeige anpassen.
Der von Ihnen eingestellte Abteilungsfilter wird automatisch gespeichert und wird auf alle Gantt-Ansichten und die Plantafel angewendet.
Um die Ansicht nach einem Mitarbeiter zu filtern klicken Sie einfach auf das Symbol links neben seinem Namen. Es wird dann nur noch seine Kapazität und die Projekte denen er zugewiesen ist angezeigt.
Plantafel
In der Plantafel werden die eingeplanten Zeiten pro Mitarbeiter angezeigt. Zusätzlich werden die Abwesenheiten angezeigt.
In der Tagesansicht werden auch Feiertage, die Arbeitstage der Mitarbeiter sowie die Arbeitstage aus der Konfiguration angezeigt. Die Plantafel eignet sich v.a. für die Darstellung kurzer Zeiträume (1-2 Wochen) in der Tages- oder Wochenansicht.
Sie gibt einen guten Überblick darüber welcher Mitarbeiter gerade für welche Projekte eingeplant ist. Als Tooltip wird bei Projekten der geplante Projektschritt sowie die eingeplante Zeit angezeigt. Bei den Abwesenheiten wird der Zeitraum und die Dauer der Abwesenheit angezeigt.
Die Plantafel ist auch für Mitarbeiter mit entsprechender Berechtigung sichtbar. Sofern zusätzlich die Berechtigung "alle Mitarbeiter zu sehen" vorhanden ist, werden die Daten aller Mitarbeiter angezeigt. Andernfalls nur die eigenen.
Mit einem Rechtsklick (Klick mit der rechten Maustaste) auf eine geplante Zeit oder eine Abwesenheit öffnet sich ein Dialogfenster. Dort kann dann z.B. der Details Dialog zu diesem Eintrag geöffnet, der Eintrag gelöscht oder in die Projektdetailansicht gesprungen werden.
Per Drag&Drop können einzelnen Blöcke verschoben oder auch vergrößert bzw. verkleinert werden.
In einer leeren Zelle können Sie per Klicken & Ziehen ein Rechteck aufspannen. Sobald Sie die Maustaste loslassen öffnet sich ein Dialog in dem Sie einen neuen Eintrag erstellen können.
Für eine geplante Zeit müssen Sie noch das Projekt, den Projektschritt und den Mitarbeiter auswählen. Beim Aufwand haben Sie die Auswahl zwischen "maximaler Kapazität" und "pro Tag". Bei der Auswahl "pro Tag" können Sie festlegen wie viele Stunden oder Tage für jeden Arbeitstag im gewählten Zeitraum eingeplant werden soll. Alternativ können Sie auch die maximale freie Kapazität des Mitarbeiters in diesem Zeitraum durch Impiria einplanen lassen.
Kapazitätsplanung
Ähnlich wie in der Gantt-Ansicht werden Ihnen hier die Projekte mit ihren Projektschritten auf einer Zeitachse dargestellt. Im oberen Bereich werden Ihnen die Kapazität ihrer Mitarbeiter dargestellt.
Hier können Sie für jeden Zeitraum bestimmen welcher Mitarbeiter an welchem Projektschritt wie viel Zeit arbeiten soll.
Weitere Informationen zur manuellen Planung von Projekten mit Hilfe der Kapazitätsplanung finden sie hier.
.