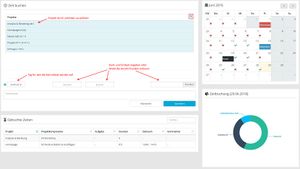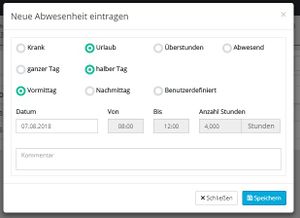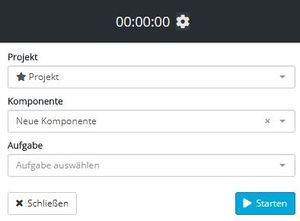Zeiterfassung: Unterschied zwischen den Versionen
(→Stoppuhr (Coming soon) |
(→Abwesenheiten) |
||
| (26 dazwischenliegende Versionen desselben Benutzers werden nicht angezeigt) | |||
| Zeile 1: | Zeile 1: | ||
| + | |||
| + | Um nach der Planung auch während der Umsetzung eines Projekts den aktuellen IST-Stand nach verfolgen zu können bietet Impiria eine Zeiterfassung für ihre Mitarbeiter an. Die von Ihnen oder Ihren Mitarbeitern erfassten Zeiten werden in den Projektdetails im Tab "Gebuchte Zeiten" als Liste angezeigt. Zudem werden sie genutzt um den Fortschritt des Projekts / des Projektschritts grafisch als Fortschrittsbalken sichtbar zu machen. | ||
| + | |||
== Zeiterfassung == | == Zeiterfassung == | ||
| − | + | In der Tagesansicht können Sie einen einzelnen Eintrag vornehmen. Es muss mindestens das Projekt und ein Projektschritt ausgewählt werden. Zur weiteren Verfeinerung kann, sofern vorhanden, auch noch eine Aufgabe ausgewählt werden. | |
| − | |||
| − | |||
| − | In der Tagesansicht können Sie einen einzelnen Eintrag vornehmen. Es muss mindestens das Projekt und | ||
Über das Trichter-Symbol können Sie die angezeigten Einträge in den verschiedenen Dropdowns filtern. | Über das Trichter-Symbol können Sie die angezeigten Einträge in den verschiedenen Dropdowns filtern. | ||
| Zeile 9: | Zeile 9: | ||
# Eingabe von Start- und Endezeit -> die Anzahl der Stunden wird von Impiria berechnet | # Eingabe von Start- und Endezeit -> die Anzahl der Stunden wird von Impiria berechnet | ||
| − | # direkte Eingabe der Stunden ( | + | # direkte Eingabe der Stunden (Mögliche Eingabe-Formate für bspw 1 1/2 Stunden sind: "1,5" oder "1:30") |
In der Tagesansicht ist automatisch "Heute" als Tag für die Erfassung vorbelegt. Dies kann aber für jeden Eintrag geändert werden. Um den Tag zu ändern, können Sie entweder den gewünschten Tag im Kalender rechts auswählen (anklicken) oder alternativ im linken Bereich das Feld in dem der Tag angezeigt wird anklicken und dann dort das Datum entsprechend ändern. | In der Tagesansicht ist automatisch "Heute" als Tag für die Erfassung vorbelegt. Dies kann aber für jeden Eintrag geändert werden. Um den Tag zu ändern, können Sie entweder den gewünschten Tag im Kalender rechts auswählen (anklicken) oder alternativ im linken Bereich das Feld in dem der Tag angezeigt wird anklicken und dann dort das Datum entsprechend ändern. | ||
| Zeile 16: | Zeile 16: | ||
Um den Eintrag abschließend zu speichern vergessen Sie bitte den Klick auf den Button "Speichern" nicht. | Um den Eintrag abschließend zu speichern vergessen Sie bitte den Klick auf den Button "Speichern" nicht. | ||
| − | + | Die Filter für die Dropdowns werden automatisch gespeichert, so dass Sie diese nach der Erfassung einer Zeit nicht andauernd wieder neu einstellen müssen. | |
| − | + | === Liste "Gebuchte Zeiten" === | |
Im unteren Bereich sehen Sie ihre bereits gebuchten Zeiten für den aktuell ausgewählten Tag. Um einen gebuchte Zeit nachträglich zu Ändern klicken Sie einfach den entsprechenden Eintrag an. Die Daten des Eintrags werden dann in die oberen Felder übernommen. Jetzt können Sie alle Felder ändern und den Eintrag dann durch einen Klick auf "Aktualisieren" speichern. | Im unteren Bereich sehen Sie ihre bereits gebuchten Zeiten für den aktuell ausgewählten Tag. Um einen gebuchte Zeit nachträglich zu Ändern klicken Sie einfach den entsprechenden Eintrag an. Die Daten des Eintrags werden dann in die oberen Felder übernommen. Jetzt können Sie alle Felder ändern und den Eintrag dann durch einen Klick auf "Aktualisieren" speichern. | ||
Sobald Sie im unteren Bereich mit der Maus über einen Eintrag fahren erscheint rechts ein Kreuz. Mit einem Klick hierauf können Sie den Eintrag auch wieder Löschen. | Sobald Sie im unteren Bereich mit der Maus über einen Eintrag fahren erscheint rechts ein Kreuz. Mit einem Klick hierauf können Sie den Eintrag auch wieder Löschen. | ||
| − | + | === Kalender === | |
Im Kalender werden alle erfassten Abwesenheiten wie z.B. Urlaub oder Krankheit angezeigt. Feiertage und Tage an denen der Mitarbeiter nicht arbeitet sind ausgegraut. Alle Tage an denen Zeiten erfasst wurden werden mit einem grünen Häkchen gekennzeichnet. Tage ohne gebuchte Zeit sind durch ein rotes Kreuz hervorgehoben. Um die Einträge eines Tages zu sehen klicken Sie einfach den entsprechenden Tag an und die Liste der gebuchten Zeiten sowie das Kreisdiagramm werden aktualisiert. | Im Kalender werden alle erfassten Abwesenheiten wie z.B. Urlaub oder Krankheit angezeigt. Feiertage und Tage an denen der Mitarbeiter nicht arbeitet sind ausgegraut. Alle Tage an denen Zeiten erfasst wurden werden mit einem grünen Häkchen gekennzeichnet. Tage ohne gebuchte Zeit sind durch ein rotes Kreuz hervorgehoben. Um die Einträge eines Tages zu sehen klicken Sie einfach den entsprechenden Tag an und die Liste der gebuchten Zeiten sowie das Kreisdiagramm werden aktualisiert. | ||
| − | + | === Kreisdiagramm === | |
Das Kreisdiagramm veranschaulicht die gebuchten Zeiten eines Tages. Der komplette Kreis entspricht den Arbeitsstunden dieses Tages. | Das Kreisdiagramm veranschaulicht die gebuchten Zeiten eines Tages. Der komplette Kreis entspricht den Arbeitsstunden dieses Tages. | ||
Es werden folgende Farben verwendet: | Es werden folgende Farben verwendet: | ||
| Zeile 36: | Zeile 36: | ||
Um die genauen Werte angezeigt zu bekommen fahren Sie mit der Maus einfach über den gewünschten Anteil. Sie bekommen dann die absolute Zahl sowie den Prozentwert als Tooltip angezeigt. | Um die genauen Werte angezeigt zu bekommen fahren Sie mit der Maus einfach über den gewünschten Anteil. Sie bekommen dann die absolute Zahl sowie den Prozentwert als Tooltip angezeigt. | ||
| − | === Massenerfassung | + | [[FILE:Timebooking.jpg|left|thumb|link=https://help.impiria.de/images/f/f5/Timebooking.jpg|alt=Alt Funktionsübersicht|Funktionsübersicht]]. |
| + | <br /><br /><br /><br /><br /><br /><br /><br /><br /><br /> | ||
| + | |||
| + | == Massenerfassung == | ||
Sie wollen - oder müssen - mehrere Zeiten eintragen? Nutzen Sie die Massenerfassung um die Daten mit weniger Aufwand zu erfassen. | Sie wollen - oder müssen - mehrere Zeiten eintragen? Nutzen Sie die Massenerfassung um die Daten mit weniger Aufwand zu erfassen. | ||
Auf dieser Seite können Sie bis zu 10 Zeiten gleichzeitig eintragen. | Auf dieser Seite können Sie bis zu 10 Zeiten gleichzeitig eintragen. | ||
| − | Jede Zeile wird als separater Eintrag gewertet. D.h. für eine erfolgreiche Erfassung muss in einer Zeile ein Datum, das Projekt und | + | Jede Zeile wird als separater Eintrag gewertet. D.h. für eine erfolgreiche Erfassung muss in einer Zeile ein Datum, das Projekt und der Projektschritt sowie eine Stundenzahl angegeben sein. |
Mit einem Klick auf das Datum können Sie auf jedes beliebige Datum bis einschließlich heute wechseln. Sie können auf dieser Seite damit auch Einträge für unterschiedliche Tage vornehmen. | Mit einem Klick auf das Datum können Sie auf jedes beliebige Datum bis einschließlich heute wechseln. Sie können auf dieser Seite damit auch Einträge für unterschiedliche Tage vornehmen. | ||
| − | Die Projekte, | + | Die Projekte, Projektschritte und Aufgaben die Ihnen zugeordnet sind, stehen in den Dropdowns oben und sind zusätzlich mit einem "Schildchen"-Symbol gekennzeichnet. |
Sobald Sie alle Daten die Sie erfassen möchten eingegeben haben müssen Sie nur noch auf "Speichern" klicken. | Sobald Sie alle Daten die Sie erfassen möchten eingegeben haben müssen Sie nur noch auf "Speichern" klicken. | ||
Zeilen die von Ihnen nicht ausgefüllt werden werden beim Speichern ignoriert. | Zeilen die von Ihnen nicht ausgefüllt werden werden beim Speichern ignoriert. | ||
| − | + | == Abwesenheiten == | |
| − | Unter diesem Punkt können Sie Abwesenheiten erfassen, sowie bereits erfasste Abwesenheiten einsehen und ggf. | + | [[FILE:Part_time_absence.JPG|right|border|300px|link=https://help.impiria.de/images/6/67/Part_time_absence.JPG]] |
| − | + | Unter diesem Punkt können Sie Abwesenheiten erfassen, sowie bereits erfasste Abwesenheiten einsehen und ggf. ändern/löschen. | |
| + | |||
| + | Folgende Abwesenheitsarten stehen zur Verfügung: | ||
*Krankheit | *Krankheit | ||
*Urlaub | *Urlaub | ||
*Überstunden | *Überstunden | ||
| − | *Abwesend: für Tagen an denen Sie nicht für Projekte zur Verfügung stehen und keine der o.g. Arten zutrifft. Beispielsweise Schulungen, Betriebsfeiern, | + | *Abwesend: für Tagen an denen Sie nicht für Projekte zur Verfügung stehen und keine der o.g. Arten zutrifft. Beispielsweise Schulungen, Betriebsfeiern, Berufsschultage etc. |
| + | |||
| + | Als genehmigt gekennzeichnete Abwesenheiten werden im Kalender und in der Plantafel durch einen breiten linken Rand hervorgehoben. | ||
Einen neuen Eintrag können Sie auf zwei verschiedene Arten erstellen. | Einen neuen Eintrag können Sie auf zwei verschiedene Arten erstellen. | ||
| Zeile 65: | Zeile 72: | ||
Im Kreisdiagramm ist ihr Jahresurlaub noch einmal graphisch aufbereitet. | Im Kreisdiagramm ist ihr Jahresurlaub noch einmal graphisch aufbereitet. | ||
| − | === Stoppuhr | + | === kürzere Abwesenheiten === |
| + | Um eine kürzere Abwesenheit, z.B. einen halben Tag Urlaub oder 2 Stunden für eine Schulung, zu erfassen wählen Sie im Dialog einfach "halber Tag" aus. Dann stehen ihnen die Optionen "Vormittag", "Nachmittag" und "Benutzerdefiniert" zur Verfügung. | ||
| + | |||
| + | Sobald sie "Benutzerdefiniert" auswählen können Sie den Zeitraum der Abwesenheit frei eingeben. In der Planung wird die Abwesenheit dann für diesen Tag mit der unter "Stunden" angegebenen Zeit berücksichtigt. | ||
| + | |||
| + | == Stoppuhr == | ||
| + | [[FILE:Stopwatch.JPG|right|border|300px|link=https://help.impiria.de/images/4/4d/Stopwatch.JPG]] | ||
| + | |||
| + | Um die Zeitbuchung zu vereinfachen gibt es zusätzlich eine Stoppuhr. Diese kann sich jeder Mitarbeiter in seinen Einstellungen (s.a. [[Einstellungen]]) aktivieren bzw. deaktivieren. | ||
| + | |||
| + | Die Stoppuhr ist auf jeder Seite am oberen Rand erreichbar. Sobald man auf das Zahnrad klickt, öffnet sich ein Kontextmenü. Hier kann man nun Projekt, Projektschritt und ggf. Aufgabe auswählen auf welche man buchen möchte und mit einem Klick auf „Starten“ beginnen. | ||
| + | |||
| + | |||
| + | Die Projekte, Projektschritte und Aufgaben sind so sortiert, dass favorisierte Projekte sowie Projekte, Projektschritte und Aufgaben die einem zugeordnet sind zuerst angezeigt werden. Zusätzlich sind diese Einträge entsprechend durch das Sternsymbol (favorisierte Projekte) oder das Schildchensymbol (zugeordnete Projekte, Projektschritte & Aufgaben) gekennzeichnet. | ||
| + | |||
| + | Sobald die Stoppuhr gestartet wurde sieht man diese nun aktiv und die Zeit läuft. Stoppen kann man Sie durch einen Klick auf das rote Rechteck. Die Zeit wird dann automatisch gespeichert. Auch bei einem Seitenwechsel innerhalb von Impiria läuft die Zeit weiter. | ||
| + | |||
| + | ACHTUNG: Falls sie Impiria verlassen ohne die Zeit zu speichern oder ihre Sitzung abläuft, geschieht dies auch nicht automatisch. In diesem Fall erhalten Sie von Impiria nach dem nächsten Einloggen eine Nachricht (Briefsymbol rechts oben). | ||
| + | |||
| + | == mite == | ||
| + | Sie nutzen bisher [https://mite.yo.lk/ mite] und wollen weiterhin die Auswertung der gebuchten Zeiten über mite machen? Kein Problem! | ||
| + | |||
| + | Um innerhalb von Impiria die Fortschrittsbalken zu erhalten ist es notwendig, dass die gebuchten Zeiten auch in Impiria vorhanden sind. | ||
| + | Damit ihre Mitarbeiter aber keine doppelte Arbeit haben können sie die Zeitbuchung in Impiria vornehmen und die Daten werden automatisch auch nach mite übertragen. | ||
| + | |||
| + | Weitere Details zur Einrichtung und Nutzung von Impiria mit mite gibt es [[mite|hier]] | ||
== Gebuchte Zeiten == | == Gebuchte Zeiten == | ||
| + | Admins oder Verwalter können hier die gebuchten Zeiten und Abwesenheiten aller Mitarbeiter einsehen sowie ggf. nachbearbeiten. Normale Mitarbeiter sehen hier nur ihre eigenen Zeiten und Abwesenheiten. | ||
| + | |||
| + | In der Übersicht für die Admins (& Verwalter) wird für jeden Mitarbeiter angezeigt wann die letzte Zeiterfassung erfolgt ist, wie das Verhältnis geplante zu gebuchte Zeit ist und ob der Mitarbeiter außergewöhnlich viel oder wenig Zeit innerhalb der letzten zwei Wochen gebucht hat. | ||
| + | Falls der Mitarbeiter auf Projekte oder Projektschritte gebucht hat denen er nicht zugeordnet ist, wird dies ebenfalls angezeigt. Mit einem Klick auf den Hinweis erhält man weitere Details. | ||
| + | |||
| + | == Wo kann man überall Zeit buchen? == | ||
| + | * Zeiten -> Zeiterfassung | ||
| + | * Zeiten -> Massenerfassung | ||
| + | * Stoppuhr | ||
| + | * Dashboard -> Meine Projekte -> Button "Zeit buchen" | ||
| + | * Dashboard -> Meine Projekte -> Uhr bei "Meine eingeplanten Zeiten" -> best. Projekt | ||
| + | * Projekt -> Tab Gebuchte Zeiten -> Button "Zeit buchen" | ||
Aktuelle Version vom 29. November 2021, 09:52 Uhr
Um nach der Planung auch während der Umsetzung eines Projekts den aktuellen IST-Stand nach verfolgen zu können bietet Impiria eine Zeiterfassung für ihre Mitarbeiter an. Die von Ihnen oder Ihren Mitarbeitern erfassten Zeiten werden in den Projektdetails im Tab "Gebuchte Zeiten" als Liste angezeigt. Zudem werden sie genutzt um den Fortschritt des Projekts / des Projektschritts grafisch als Fortschrittsbalken sichtbar zu machen.
Inhaltsverzeichnis
Zeiterfassung
In der Tagesansicht können Sie einen einzelnen Eintrag vornehmen. Es muss mindestens das Projekt und ein Projektschritt ausgewählt werden. Zur weiteren Verfeinerung kann, sofern vorhanden, auch noch eine Aufgabe ausgewählt werden. Über das Trichter-Symbol können Sie die angezeigten Einträge in den verschiedenen Dropdowns filtern.
Anschließend müssen Sie noch die Zeit erfassen. Dazu haben sie zwei Möglichkeiten:
- Eingabe von Start- und Endezeit -> die Anzahl der Stunden wird von Impiria berechnet
- direkte Eingabe der Stunden (Mögliche Eingabe-Formate für bspw 1 1/2 Stunden sind: "1,5" oder "1:30")
In der Tagesansicht ist automatisch "Heute" als Tag für die Erfassung vorbelegt. Dies kann aber für jeden Eintrag geändert werden. Um den Tag zu ändern, können Sie entweder den gewünschten Tag im Kalender rechts auswählen (anklicken) oder alternativ im linken Bereich das Feld in dem der Tag angezeigt wird anklicken und dann dort das Datum entsprechend ändern. Sie können für jedes beliebige Datum eine Zeit erfassen, sofern dieser Tag in der Vergangenheit liegt.
Um den Eintrag abschließend zu speichern vergessen Sie bitte den Klick auf den Button "Speichern" nicht.
Die Filter für die Dropdowns werden automatisch gespeichert, so dass Sie diese nach der Erfassung einer Zeit nicht andauernd wieder neu einstellen müssen.
Liste "Gebuchte Zeiten"
Im unteren Bereich sehen Sie ihre bereits gebuchten Zeiten für den aktuell ausgewählten Tag. Um einen gebuchte Zeit nachträglich zu Ändern klicken Sie einfach den entsprechenden Eintrag an. Die Daten des Eintrags werden dann in die oberen Felder übernommen. Jetzt können Sie alle Felder ändern und den Eintrag dann durch einen Klick auf "Aktualisieren" speichern.
Sobald Sie im unteren Bereich mit der Maus über einen Eintrag fahren erscheint rechts ein Kreuz. Mit einem Klick hierauf können Sie den Eintrag auch wieder Löschen.
Kalender
Im Kalender werden alle erfassten Abwesenheiten wie z.B. Urlaub oder Krankheit angezeigt. Feiertage und Tage an denen der Mitarbeiter nicht arbeitet sind ausgegraut. Alle Tage an denen Zeiten erfasst wurden werden mit einem grünen Häkchen gekennzeichnet. Tage ohne gebuchte Zeit sind durch ein rotes Kreuz hervorgehoben. Um die Einträge eines Tages zu sehen klicken Sie einfach den entsprechenden Tag an und die Liste der gebuchten Zeiten sowie das Kreisdiagramm werden aktualisiert.
Kreisdiagramm
Das Kreisdiagramm veranschaulicht die gebuchten Zeiten eines Tages. Der komplette Kreis entspricht den Arbeitsstunden dieses Tages. Es werden folgende Farben verwendet:
- Hellblau: Anteil administrative Zeit (hier) und Managementanteil (hier)
- Grün: Anteil der für diesen Tag gebuchten Zeit
- Dunkelblau: noch nicht gebuchter Anteil dieses Tages
- Rot: sofern der Mitarbeiter mehr Stunden bucht als er als Kapazität (Arbeitszeit - administrativer Anteil) an diesem Tag hat wird der entsprechende Anteil in Rot dargestellt.
Um die genauen Werte angezeigt zu bekommen fahren Sie mit der Maus einfach über den gewünschten Anteil. Sie bekommen dann die absolute Zahl sowie den Prozentwert als Tooltip angezeigt.
.
Massenerfassung
Sie wollen - oder müssen - mehrere Zeiten eintragen? Nutzen Sie die Massenerfassung um die Daten mit weniger Aufwand zu erfassen.
Auf dieser Seite können Sie bis zu 10 Zeiten gleichzeitig eintragen.
Jede Zeile wird als separater Eintrag gewertet. D.h. für eine erfolgreiche Erfassung muss in einer Zeile ein Datum, das Projekt und der Projektschritt sowie eine Stundenzahl angegeben sein. Mit einem Klick auf das Datum können Sie auf jedes beliebige Datum bis einschließlich heute wechseln. Sie können auf dieser Seite damit auch Einträge für unterschiedliche Tage vornehmen. Die Projekte, Projektschritte und Aufgaben die Ihnen zugeordnet sind, stehen in den Dropdowns oben und sind zusätzlich mit einem "Schildchen"-Symbol gekennzeichnet.
Sobald Sie alle Daten die Sie erfassen möchten eingegeben haben müssen Sie nur noch auf "Speichern" klicken. Zeilen die von Ihnen nicht ausgefüllt werden werden beim Speichern ignoriert.
Abwesenheiten
Unter diesem Punkt können Sie Abwesenheiten erfassen, sowie bereits erfasste Abwesenheiten einsehen und ggf. ändern/löschen.
Folgende Abwesenheitsarten stehen zur Verfügung:
- Krankheit
- Urlaub
- Überstunden
- Abwesend: für Tagen an denen Sie nicht für Projekte zur Verfügung stehen und keine der o.g. Arten zutrifft. Beispielsweise Schulungen, Betriebsfeiern, Berufsschultage etc.
Als genehmigt gekennzeichnete Abwesenheiten werden im Kalender und in der Plantafel durch einen breiten linken Rand hervorgehoben.
Einen neuen Eintrag können Sie auf zwei verschiedene Arten erstellen.
- + Symbol: es öffnet sich ein Dialog in dem sie den Zeitraum und die Art der Abwesenheit auswählen können. Zusätzlich können sie noch einen Kommentar erfassen.
- Markieren Sie mit der Maus einen Bereich im Kalender, so öffnet sich der gleiche Dialog, allerdings ist der Zeitraum bereits mit ihrer Markierung vorbelegt und sie müssen nur noch die Art der Abwesenheit auswählen und speichern.
Der Kalender und die Listendarstellung sind immer synchron. D.h. in der Liste werden immer alle Abwesenheiten für den im Kalender dargestellten Zeitraum angezeigt. Durch einen Klick auf einen bereits vorhandenen Eintrag (in der Liste oder im Kalender) öffnet sich der Dialog mit den Daten dieses Eintrags und dieser kann durch Sie geändert oder gelöscht werden.
Im Kreisdiagramm ist ihr Jahresurlaub noch einmal graphisch aufbereitet.
kürzere Abwesenheiten
Um eine kürzere Abwesenheit, z.B. einen halben Tag Urlaub oder 2 Stunden für eine Schulung, zu erfassen wählen Sie im Dialog einfach "halber Tag" aus. Dann stehen ihnen die Optionen "Vormittag", "Nachmittag" und "Benutzerdefiniert" zur Verfügung.
Sobald sie "Benutzerdefiniert" auswählen können Sie den Zeitraum der Abwesenheit frei eingeben. In der Planung wird die Abwesenheit dann für diesen Tag mit der unter "Stunden" angegebenen Zeit berücksichtigt.
Stoppuhr
Um die Zeitbuchung zu vereinfachen gibt es zusätzlich eine Stoppuhr. Diese kann sich jeder Mitarbeiter in seinen Einstellungen (s.a. Einstellungen) aktivieren bzw. deaktivieren.
Die Stoppuhr ist auf jeder Seite am oberen Rand erreichbar. Sobald man auf das Zahnrad klickt, öffnet sich ein Kontextmenü. Hier kann man nun Projekt, Projektschritt und ggf. Aufgabe auswählen auf welche man buchen möchte und mit einem Klick auf „Starten“ beginnen.
Die Projekte, Projektschritte und Aufgaben sind so sortiert, dass favorisierte Projekte sowie Projekte, Projektschritte und Aufgaben die einem zugeordnet sind zuerst angezeigt werden. Zusätzlich sind diese Einträge entsprechend durch das Sternsymbol (favorisierte Projekte) oder das Schildchensymbol (zugeordnete Projekte, Projektschritte & Aufgaben) gekennzeichnet.
Sobald die Stoppuhr gestartet wurde sieht man diese nun aktiv und die Zeit läuft. Stoppen kann man Sie durch einen Klick auf das rote Rechteck. Die Zeit wird dann automatisch gespeichert. Auch bei einem Seitenwechsel innerhalb von Impiria läuft die Zeit weiter.
ACHTUNG: Falls sie Impiria verlassen ohne die Zeit zu speichern oder ihre Sitzung abläuft, geschieht dies auch nicht automatisch. In diesem Fall erhalten Sie von Impiria nach dem nächsten Einloggen eine Nachricht (Briefsymbol rechts oben).
mite
Sie nutzen bisher mite und wollen weiterhin die Auswertung der gebuchten Zeiten über mite machen? Kein Problem!
Um innerhalb von Impiria die Fortschrittsbalken zu erhalten ist es notwendig, dass die gebuchten Zeiten auch in Impiria vorhanden sind. Damit ihre Mitarbeiter aber keine doppelte Arbeit haben können sie die Zeitbuchung in Impiria vornehmen und die Daten werden automatisch auch nach mite übertragen.
Weitere Details zur Einrichtung und Nutzung von Impiria mit mite gibt es hier
Gebuchte Zeiten
Admins oder Verwalter können hier die gebuchten Zeiten und Abwesenheiten aller Mitarbeiter einsehen sowie ggf. nachbearbeiten. Normale Mitarbeiter sehen hier nur ihre eigenen Zeiten und Abwesenheiten.
In der Übersicht für die Admins (& Verwalter) wird für jeden Mitarbeiter angezeigt wann die letzte Zeiterfassung erfolgt ist, wie das Verhältnis geplante zu gebuchte Zeit ist und ob der Mitarbeiter außergewöhnlich viel oder wenig Zeit innerhalb der letzten zwei Wochen gebucht hat. Falls der Mitarbeiter auf Projekte oder Projektschritte gebucht hat denen er nicht zugeordnet ist, wird dies ebenfalls angezeigt. Mit einem Klick auf den Hinweis erhält man weitere Details.
Wo kann man überall Zeit buchen?
- Zeiten -> Zeiterfassung
- Zeiten -> Massenerfassung
- Stoppuhr
- Dashboard -> Meine Projekte -> Button "Zeit buchen"
- Dashboard -> Meine Projekte -> Uhr bei "Meine eingeplanten Zeiten" -> best. Projekt
- Projekt -> Tab Gebuchte Zeiten -> Button "Zeit buchen"