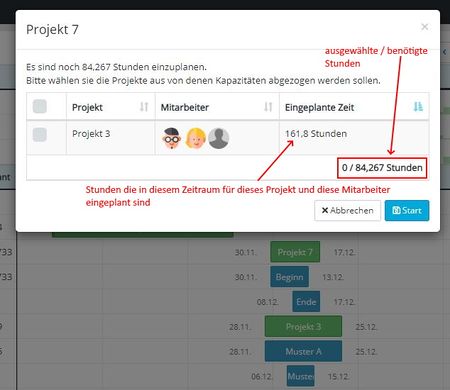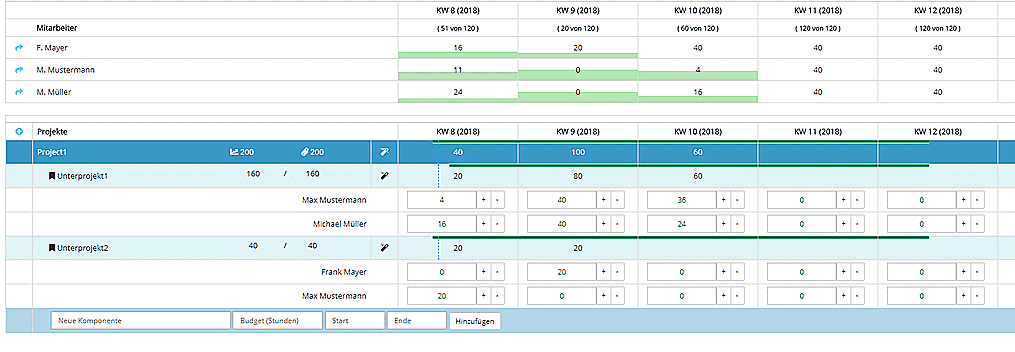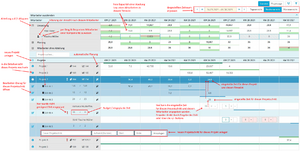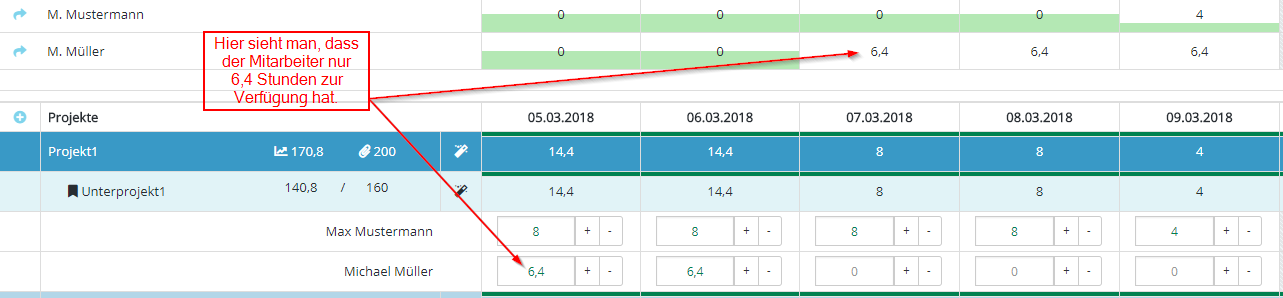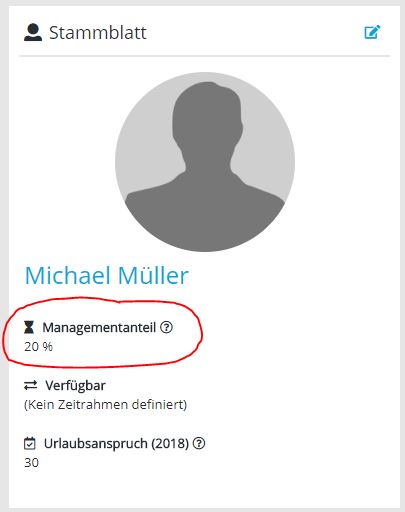Planung: Unterschied zwischen den Versionen
(→Planung) |
(→Priorisierte automatische Planung) |
||
| (32 dazwischenliegende Versionen desselben Benutzers werden nicht angezeigt) | |||
| Zeile 3: | Zeile 3: | ||
===== Konfiguration der Zeiteinheit (Stunden/Tage) sowie Zeitspanne (Tage/Wochen/Monate) ===== | ===== Konfiguration der Zeiteinheit (Stunden/Tage) sowie Zeitspanne (Tage/Wochen/Monate) ===== | ||
Impiria bietet verschiedene Möglichkeiten sich an die individuellen Bedürfnisse Ihrer Planung anzupassen. <br /> | Impiria bietet verschiedene Möglichkeiten sich an die individuellen Bedürfnisse Ihrer Planung anzupassen. <br /> | ||
| − | Es gibt einerseits die Möglichkeit zwischen der Planung in Stunden oder Tagen zu wechseln sowie zwischen der Tages-, Wochen- oder Monatsgenauen Planung | + | Es gibt einerseits die Möglichkeit |
| + | * zwischen der Planung in Stunden oder Tagen zu wechseln (siehe [[Einstellungen]]) | ||
| + | sowie | ||
| + | * zwischen der Tages-, Wochen- oder Monatsgenauen Planung | ||
| + | ===== Die Kapazitätsanzeige ===== | ||
| + | In dem oberen Teil des GanttCharts sehen Sie die Kapazitäten der jeweiligen Mitarbeiter. <br /> | ||
| + | Die Zahlen sind die jeweils noch zur Verfügung stehenden Kapazitäten (entweder in Tagen oder Stunden, abhängig davon was in den [[Einstellungen]] ausgewählt ist). Ist der Hintergrund komplett weiß, ist der Mitarbeiter noch für kein Projekt eingeplant worden bzw. wurde ihm noch keine Zeit für dieses Projekt zugewiesen. <br /> | ||
| + | Mit steigender Auslastung wird der Hintergrund mit einem grünen Kasten gefüllt, bis die Zahl 0 ist und somit dem Mitarbeiter die komplette ihm zur Verfügung stehende Zeit verplant wurde.<br /> | ||
| + | <br /> | ||
| + | Wird der Mitarbeiter überbucht (hat also zuviel Arbeit zugewiesen bekommen) wird die Zahl negativ und es erscheint ein roter Balken.<br /> | ||
| + | Je größer der rote Balken wird, umso größer ist die Überlastung des Mitarbeiters. | ||
| + | [[FILE:2018-04-04_18_10_06-Planung_-_IMPIRIA.png|left|link=http://help.impiria.de/images/d/dc/2018-04-04_18_10_06-Planung_-_IMPIRIA.png]] | ||
| + | <br /><br /><br /><br /><br /><br /><br /><br /><br /><br /> | ||
===== Wie genau funktioniert die Planung in Impiria? ===== | ===== Wie genau funktioniert die Planung in Impiria? ===== | ||
| Zeile 22: | Zeile 34: | ||
===== Welche Seite muss ich für die Planung benutzen? ===== | ===== Welche Seite muss ich für die Planung benutzen? ===== | ||
Wollen Sie lediglich ein '''einzelnes Projekt''' planen, ist es zu bevorzugen die Planung in dem jeweiligen Projekt vorzunehmen. Hier werden nur die wichtigen Daten für dieses Projekt angezeigt. | Wollen Sie lediglich ein '''einzelnes Projekt''' planen, ist es zu bevorzugen die Planung in dem jeweiligen Projekt vorzunehmen. Hier werden nur die wichtigen Daten für dieses Projekt angezeigt. | ||
| − | Sie finden dies unter dem Menüpunkt "Projekte", dann das entsprechende Projekt aus der Liste auswählen und auf den Reiter " | + | Sie finden dies unter dem Menüpunkt "Projekte", dann das entsprechende Projekt aus der Liste auswählen und auf den Reiter "Projektplan" oder "Kapazitätsplanung" gehen. |
| − | Wollen Sie '''mehrere Projekte''' gleichzeitig planen oder benötigen Sie mehr Informationen über andere Projekte während der Planung können Sie unter dem Menüpunkt " | + | Wollen Sie '''mehrere Projekte''' gleichzeitig planen oder benötigen Sie mehr Informationen über andere Projekte während der Planung können Sie unter dem Menüpunkt "Übersicht" die Gantt-Ansicht (Automatische Planung) oder die Kapazitätsplanung (Manuelle Planung) finden. |
Hier werden Ihnen alle Mitarbeiter und alle Projekte in dem ausgewählten Zeitraum angezeigt. | Hier werden Ihnen alle Mitarbeiter und alle Projekte in dem ausgewählten Zeitraum angezeigt. | ||
| + | <br /><br /><br /><br /> | ||
| + | |||
| + | == Automatische Planung (Gantt-Ansicht) == | ||
| + | Die automatische Planung erledigt für Sie das manuelle Einteilen von Zeiten. Sie kann für jedes Projekt im "Stammblatt" explizit an- oder ausgeschalten werden. Genauere Informationen zu den verfügbaren Optionen finden Sie hier: [[Automatische Planung (Optionen)|Planungsoptionen]]<br /> | ||
| + | |||
| + | Haben Sie einem Projektschritt mindestens einen Mitarbeiter zugewiesen wird im Hintergrund geprüft wann dieser Mitarbeiter freie Zeiten hat und diese werden automatisch für das Projekt eingeplant. | ||
| + | |||
| + | Im unten stehenden Beispiel haben wir ein Projekt(grüner Balken) mit einem Projektschritt(blauer Balken). Dieser ist ein Mitarbeiter (Frank Mayer) zugewiesen. | ||
| + | Der Projektschritt hat einen Aufwand von exakt 24 Stunden (3 Arbeitstage). Herr Mayer arbeitet Mo-Fr jeweils 8 Stunden. Es werden also genau 3 Arbeitstage benötigt. | ||
| + | |||
| + | * 1. Schritt - Ziehen wir den Projektschritt nun von Montag-Mittwoch auf Mittwoch-Freitag sehen wir, dass die Stunden automatisch von der Kapazität abgezogen werden. | ||
| + | * 2. Schritt - Ziehen wir den Projektschritt nun von Mittwoch-Freitag auf Montag-Mittwoch der Folgewoche sehen wir, dass die Zeiten wieder automatisch umgeplant werden. Wir sehen hier zudem, dass Überstunden benötigt werden (Die Kapazitätsanzeige wird Rot). Der Mitarbeiter ist also bereits in einem anderen Projekt eingeplant. | ||
| + | * 3. Schritt - Ziehen wir den Projektschritt nun ein letztes mal von Montag-Mittwoch auf Mittwoch-Freitag sehen wir, dass der Mitarbeiter extrem überbucht ist (großer Roter Balken). | ||
| + | |||
| + | Bitte beachten Sie, dass bei einer Überbuchung die benötigten Überstunden automatisch auf alle Arbeitstage dieses Projektschritts verteilt werden. | ||
| + | Dies hat den Hintergrund, dass die Software nicht beurteilen kann, wann der Mitarbeiter diese Überstunden erledigt. Wir sind der Meinung, dass Überstunden einer persönlichen Kommunikation bedürfen und nicht generell von der Software abgehandelt werden können. Für weitere Informationen können Sie gerne einen persönlichen Telefontermin mit uns vereinbaren - [mailto:info@impiria.de info@impiria.de] | ||
| − | |||
| − | |||
| − | |||
| − | + | [[FILE:Verteilung_Stunden_gro%C3%9F.gif|left|link=http://help.impiria.de/images/f/f6/Verteilung_Stunden_gro%C3%9F.gif]] | |
| − | + | <br clear="all"/> | |
| + | === Priorisierte automatische Planung === | ||
| − | + | Es kommt ein neues Projekt welches zu einem bestimmten Zeitpunkt erledigt werden soll, aber da reicht die vorhandene Kapazität einfach nicht aus. Das Projekt ist aber wichtig und soll auf jeden Fall gemacht werden, nur woher die notwendige Zeit nehmen? Welche Projekte müssten/könnten dann "was abgeben"? | |
| − | |||
| − | |||
| − | + | Nutzen Sie die priorisierte Planung. [[FILE:Prio_planning_dialog.JPG|right|450px|link=https://help.impiria.de/images/7/79/Prio_planning_dialog.JPG]] | |
| − | |||
| + | Im Kontextmenü der Ganttansicht ([[GanttChart#.C3.96ffnen_von_Projektschritten_.2F_Meilensteinen.2F_Aufgaben_.2F_Abh.C3.A4ngigkeiten|Infos zum Kontextmenü]]) klicken Sie dazu auf den Button [[FILE:Prioplanning_icon.JPG|30px|text-bottom|link=https://help.impiria.de/images/3/38/Prioplanning_icon.JPG]]. | ||
| − | + | Impiria sucht nun nach anderen Projekten im gleichen Zeitraum an denen auch die Mitarbeiter dieses Projekts beteiligt sind. | |
| − | |||
| − | + | Falls Impiria fündig geworden ist bekommen Sie eine Liste der Projekte aus denen man geplante Zeiten entfernen könnte angezeigt. Klicken Sie nun die Checkboxen der Projekte an aus denen Sie geplante Zeiten entfernen lassen möchten um das aktuelle Projekt einplanen zu können. Die aktuell ausgewählte Summe sehen Sie unten rechts. Daneben sehen sie die noch benötigten Stunden für das aktuelle Projekt. | |
| − | |||
| − | Hier können Sie für jeden Zeitraum bestimmen welcher Mitarbeiter an | + | Sobald Sie Ihre Auswahl getroffen haben klicken Sie einfach auf "Start" und Impiria führt die automatische Planung durch wobei eben zusätzlich bereits geplante Zeiten für die ausgewählten Projekte gelöscht werden. |
| − | Wenn Sie | + | <br clear="all"/> |
| + | |||
| + | == Manuelle Planung (Kapazitätsplanung) == | ||
| + | Die manuelle Planung erlaubt Ihnen die volle Kontrolle über die Einteilung von Zeiten. Sie finden die manuelle Planung unter dem Menüpunkt Übersicht -> "Kapazitätsplanung" bzw. im Reiter "Kapazitätsplanung" in den Projektdetails.<br /> | ||
| + | |||
| + | Hier können Sie für jeden Zeitraum bestimmen welcher Mitarbeiter an welchem Projektschritt wie viel Zeit arbeiten soll. | ||
| + | Wenn Sie beispielsweise einen Mitarbeiter für ein anderes Projekt in einer Woche benötigen, haben Sie hier die nötige Übersicht und Möglichkeit diesem Mitarbeiter Zeit frei zu räumen. | ||
Anbei folgendes Beispiel: | Anbei folgendes Beispiel: | ||
# Die Zeit von "Frank Mayer" wird in der KW 9 von 20 Stunden auf 0 gesetzt. Er wird in einem anderen Projekt benötigt. | # Die Zeit von "Frank Mayer" wird in der KW 9 von 20 Stunden auf 0 gesetzt. Er wird in einem anderen Projekt benötigt. | ||
| − | # Da | + | # Da dieser Projektschritt jedoch 40 Stunden Arbeit benötigt müssen wir sehen wo wir diese Zeit erneut einplanen. |
| − | # Wir entscheiden uns dafür die Zeit in KW 11 einzuplanen und fügen Herrn Mayer dort 10 Stunden | + | # Wir entscheiden uns dafür die Zeit in KW 11 einzuplanen und fügen Herrn Mayer dort 10 Stunden Arbeit hinzu. |
# Zusätzlich fügen wir Herrn "Max Mustermann" auch 10 Stunden hinzu und kommen so wieder auf die benötigten 40 Stunden. | # Zusätzlich fügen wir Herrn "Max Mustermann" auch 10 Stunden hinzu und kommen so wieder auf die benötigten 40 Stunden. | ||
| − | Hinweis: Die Zeit kann entweder direkt in dem Textfeld eingegeben werden oder | + | Hinweis: Die Zeit kann entweder direkt in dem Textfeld eingegeben werden oder mit den "+" und "-" Knöpfen erhöht oder verringert werden. |
[[FILE:Man_Planung_gif.gif|left|link=http://help.impiria.de/images/9/91/Man_Planung_gif.gif]]. | [[FILE:Man_Planung_gif.gif|left|link=http://help.impiria.de/images/9/91/Man_Planung_gif.gif]]. | ||
| Zeile 68: | Zeile 96: | ||
<br /><br /><br /><br /><br /><br /><br /><br /> | <br /><br /><br /><br /><br /><br /><br /><br /> | ||
| − | + | == Häufig gestellte Fragen == | |
| − | + | === Warum zeigt es mir Kommazahlen in der Kapazität meiner Mitarbeiter an? === | |
| − | Der Mitarbeiter arbeitet 8 Stunden am Tag, aber in der Kapazitätsübersicht steht nur (bspw.) 6,4 Stunden ( | + | Der Mitarbeiter arbeitet 8 Stunden am Tag, aber in der Kapazitätsübersicht steht nur (bspw.) 6,4 Stunden (siehe Abbildung). Woher kommt diese Zahl und warum ist es eine Kommazahl?<br /><br /> |
| − | Das kommt voraussichtlich daher, dass dem Mitarbeiter ein " | + | Das kommt voraussichtlich daher, dass dem Mitarbeiter ein "Managementanteil" zugewiesen wurde. Dieser wird pauschal von der Kapazität dieses Mitarbeiters abgezogen und steht daher nicht für die Planung bereit.<br /> |
| − | Bitte beachten Sie, dass es auch noch eine | + | Bitte beachten Sie, dass es auch noch eine unternehmensweite "Administrative Zeit" (siehe [[Administrative_Zeit|Administrative Zeit]]) gibt die ebenfalls pauschal Kapazität für '''alle Mitarbeiter''' abzieht.<br /><br /> |
[[FILE:Management_Planung.png|left|link=http://help.impiria.de/images/6/6b/Management_Planung.png]] | [[FILE:Management_Planung.png|left|link=http://help.impiria.de/images/6/6b/Management_Planung.png]] | ||
| + | <br /><br /><br /><br /><br /><br /><br /><br /><br /><br /><br /><br /><br /><br /><br /> | ||
| + | [[FILE:Managementanteit.JPG|left|link=http://help.impiria.de/images/7/78/Managementanteit.JPG]] | ||
| + | <br /><br /><span id="Managementanteil"> | ||
| + | Lassen Sich sich vom Begriff "Managementanteil" nicht in die Irre leiten. Sie können diese Funktionalität auch für Mitarbeiter nutzen die keine Managementtätigkeiten ausführen. | ||
| + | Sie haben einen Mitarbeiter der Ihnen nur mit 75% seiner Zeit für Projekte zur Verfügung steht weil er mit den restl. 25% seiner Zeit für andere Aufgaben in Ihrem Unternehmen beschäftigt ist? | ||
| − | + | Setzen sie seinen "Managementanteil" einfach auf 25% und seine verfügbare Kapazität in der Planung wird automatisch reduziert und Sie planen ihn nicht aus Versehen zuviel ein (was entweder ihren Projekten oder seinen anderen Tätigeiten schaden würde).</span> | |
Aktuelle Version vom 13. März 2020, 12:47 Uhr
Inhaltsverzeichnis
Planung
Konfiguration der Zeiteinheit (Stunden/Tage) sowie Zeitspanne (Tage/Wochen/Monate)
Impiria bietet verschiedene Möglichkeiten sich an die individuellen Bedürfnisse Ihrer Planung anzupassen.
Es gibt einerseits die Möglichkeit
- zwischen der Planung in Stunden oder Tagen zu wechseln (siehe Einstellungen)
sowie
- zwischen der Tages-, Wochen- oder Monatsgenauen Planung
Die Kapazitätsanzeige
In dem oberen Teil des GanttCharts sehen Sie die Kapazitäten der jeweiligen Mitarbeiter.
Die Zahlen sind die jeweils noch zur Verfügung stehenden Kapazitäten (entweder in Tagen oder Stunden, abhängig davon was in den Einstellungen ausgewählt ist). Ist der Hintergrund komplett weiß, ist der Mitarbeiter noch für kein Projekt eingeplant worden bzw. wurde ihm noch keine Zeit für dieses Projekt zugewiesen.
Mit steigender Auslastung wird der Hintergrund mit einem grünen Kasten gefüllt, bis die Zahl 0 ist und somit dem Mitarbeiter die komplette ihm zur Verfügung stehende Zeit verplant wurde.
Wird der Mitarbeiter überbucht (hat also zuviel Arbeit zugewiesen bekommen) wird die Zahl negativ und es erscheint ein roter Balken.
Je größer der rote Balken wird, umso größer ist die Überlastung des Mitarbeiters.
Wie genau funktioniert die Planung in Impiria?
Impiria bietet verschiedene Stufen der Kapazitätsplanung. Um möglichst vielen Nutzern den gewünschten Detailgrad zu bieten wird daher zwischen 2 Arten der Planung unterschieden.
1) Der "automatischen Planung" (Für diese benötigen Sie lediglich das Gantt-Chart. Siehe GanttChart)
2) Der "manuellen Planung"
Es sind lediglich 3 Schritte notwendig die Kapazitäten Ihrer Mitarbeiter auf die gewünschten Projekte zu verteilen.
- Projekte anlegen (siehe Projekt)
- Mitarbeiter zuweisen (siehe Mitarbeiter)
- Kapazitäten verteilen (nicht erforderlich wenn Sie die automatische Planung aktiviert haben)
Welche Seite muss ich für die Planung benutzen?
Wollen Sie lediglich ein einzelnes Projekt planen, ist es zu bevorzugen die Planung in dem jeweiligen Projekt vorzunehmen. Hier werden nur die wichtigen Daten für dieses Projekt angezeigt. Sie finden dies unter dem Menüpunkt "Projekte", dann das entsprechende Projekt aus der Liste auswählen und auf den Reiter "Projektplan" oder "Kapazitätsplanung" gehen.
Wollen Sie mehrere Projekte gleichzeitig planen oder benötigen Sie mehr Informationen über andere Projekte während der Planung können Sie unter dem Menüpunkt "Übersicht" die Gantt-Ansicht (Automatische Planung) oder die Kapazitätsplanung (Manuelle Planung) finden.
Hier werden Ihnen alle Mitarbeiter und alle Projekte in dem ausgewählten Zeitraum angezeigt.
Automatische Planung (Gantt-Ansicht)
Die automatische Planung erledigt für Sie das manuelle Einteilen von Zeiten. Sie kann für jedes Projekt im "Stammblatt" explizit an- oder ausgeschalten werden. Genauere Informationen zu den verfügbaren Optionen finden Sie hier: Planungsoptionen
Haben Sie einem Projektschritt mindestens einen Mitarbeiter zugewiesen wird im Hintergrund geprüft wann dieser Mitarbeiter freie Zeiten hat und diese werden automatisch für das Projekt eingeplant.
Im unten stehenden Beispiel haben wir ein Projekt(grüner Balken) mit einem Projektschritt(blauer Balken). Dieser ist ein Mitarbeiter (Frank Mayer) zugewiesen. Der Projektschritt hat einen Aufwand von exakt 24 Stunden (3 Arbeitstage). Herr Mayer arbeitet Mo-Fr jeweils 8 Stunden. Es werden also genau 3 Arbeitstage benötigt.
- 1. Schritt - Ziehen wir den Projektschritt nun von Montag-Mittwoch auf Mittwoch-Freitag sehen wir, dass die Stunden automatisch von der Kapazität abgezogen werden.
- 2. Schritt - Ziehen wir den Projektschritt nun von Mittwoch-Freitag auf Montag-Mittwoch der Folgewoche sehen wir, dass die Zeiten wieder automatisch umgeplant werden. Wir sehen hier zudem, dass Überstunden benötigt werden (Die Kapazitätsanzeige wird Rot). Der Mitarbeiter ist also bereits in einem anderen Projekt eingeplant.
- 3. Schritt - Ziehen wir den Projektschritt nun ein letztes mal von Montag-Mittwoch auf Mittwoch-Freitag sehen wir, dass der Mitarbeiter extrem überbucht ist (großer Roter Balken).
Bitte beachten Sie, dass bei einer Überbuchung die benötigten Überstunden automatisch auf alle Arbeitstage dieses Projektschritts verteilt werden. Dies hat den Hintergrund, dass die Software nicht beurteilen kann, wann der Mitarbeiter diese Überstunden erledigt. Wir sind der Meinung, dass Überstunden einer persönlichen Kommunikation bedürfen und nicht generell von der Software abgehandelt werden können. Für weitere Informationen können Sie gerne einen persönlichen Telefontermin mit uns vereinbaren - info@impiria.de
Priorisierte automatische Planung
Es kommt ein neues Projekt welches zu einem bestimmten Zeitpunkt erledigt werden soll, aber da reicht die vorhandene Kapazität einfach nicht aus. Das Projekt ist aber wichtig und soll auf jeden Fall gemacht werden, nur woher die notwendige Zeit nehmen? Welche Projekte müssten/könnten dann "was abgeben"?
Nutzen Sie die priorisierte Planung.Im Kontextmenü der Ganttansicht (Infos zum Kontextmenü) klicken Sie dazu auf den Button .
Impiria sucht nun nach anderen Projekten im gleichen Zeitraum an denen auch die Mitarbeiter dieses Projekts beteiligt sind.
Falls Impiria fündig geworden ist bekommen Sie eine Liste der Projekte aus denen man geplante Zeiten entfernen könnte angezeigt. Klicken Sie nun die Checkboxen der Projekte an aus denen Sie geplante Zeiten entfernen lassen möchten um das aktuelle Projekt einplanen zu können. Die aktuell ausgewählte Summe sehen Sie unten rechts. Daneben sehen sie die noch benötigten Stunden für das aktuelle Projekt.
Sobald Sie Ihre Auswahl getroffen haben klicken Sie einfach auf "Start" und Impiria führt die automatische Planung durch wobei eben zusätzlich bereits geplante Zeiten für die ausgewählten Projekte gelöscht werden.
Manuelle Planung (Kapazitätsplanung)
Die manuelle Planung erlaubt Ihnen die volle Kontrolle über die Einteilung von Zeiten. Sie finden die manuelle Planung unter dem Menüpunkt Übersicht -> "Kapazitätsplanung" bzw. im Reiter "Kapazitätsplanung" in den Projektdetails.
Hier können Sie für jeden Zeitraum bestimmen welcher Mitarbeiter an welchem Projektschritt wie viel Zeit arbeiten soll. Wenn Sie beispielsweise einen Mitarbeiter für ein anderes Projekt in einer Woche benötigen, haben Sie hier die nötige Übersicht und Möglichkeit diesem Mitarbeiter Zeit frei zu räumen.
Anbei folgendes Beispiel:
- Die Zeit von "Frank Mayer" wird in der KW 9 von 20 Stunden auf 0 gesetzt. Er wird in einem anderen Projekt benötigt.
- Da dieser Projektschritt jedoch 40 Stunden Arbeit benötigt müssen wir sehen wo wir diese Zeit erneut einplanen.
- Wir entscheiden uns dafür die Zeit in KW 11 einzuplanen und fügen Herrn Mayer dort 10 Stunden Arbeit hinzu.
- Zusätzlich fügen wir Herrn "Max Mustermann" auch 10 Stunden hinzu und kommen so wieder auf die benötigten 40 Stunden.
Hinweis: Die Zeit kann entweder direkt in dem Textfeld eingegeben werden oder mit den "+" und "-" Knöpfen erhöht oder verringert werden.
.
Funktionsübersicht
Hier finden Sie alle noch einmal alle wichtigen Funktionen eingezeichnet:
.
Häufig gestellte Fragen
Warum zeigt es mir Kommazahlen in der Kapazität meiner Mitarbeiter an?
Der Mitarbeiter arbeitet 8 Stunden am Tag, aber in der Kapazitätsübersicht steht nur (bspw.) 6,4 Stunden (siehe Abbildung). Woher kommt diese Zahl und warum ist es eine Kommazahl?
Das kommt voraussichtlich daher, dass dem Mitarbeiter ein "Managementanteil" zugewiesen wurde. Dieser wird pauschal von der Kapazität dieses Mitarbeiters abgezogen und steht daher nicht für die Planung bereit.
Bitte beachten Sie, dass es auch noch eine unternehmensweite "Administrative Zeit" (siehe Administrative Zeit) gibt die ebenfalls pauschal Kapazität für alle Mitarbeiter abzieht.
Lassen Sich sich vom Begriff "Managementanteil" nicht in die Irre leiten. Sie können diese Funktionalität auch für Mitarbeiter nutzen die keine Managementtätigkeiten ausführen.
Sie haben einen Mitarbeiter der Ihnen nur mit 75% seiner Zeit für Projekte zur Verfügung steht weil er mit den restl. 25% seiner Zeit für andere Aufgaben in Ihrem Unternehmen beschäftigt ist?
Setzen sie seinen "Managementanteil" einfach auf 25% und seine verfügbare Kapazität in der Planung wird automatisch reduziert und Sie planen ihn nicht aus Versehen zuviel ein (was entweder ihren Projekten oder seinen anderen Tätigeiten schaden würde).