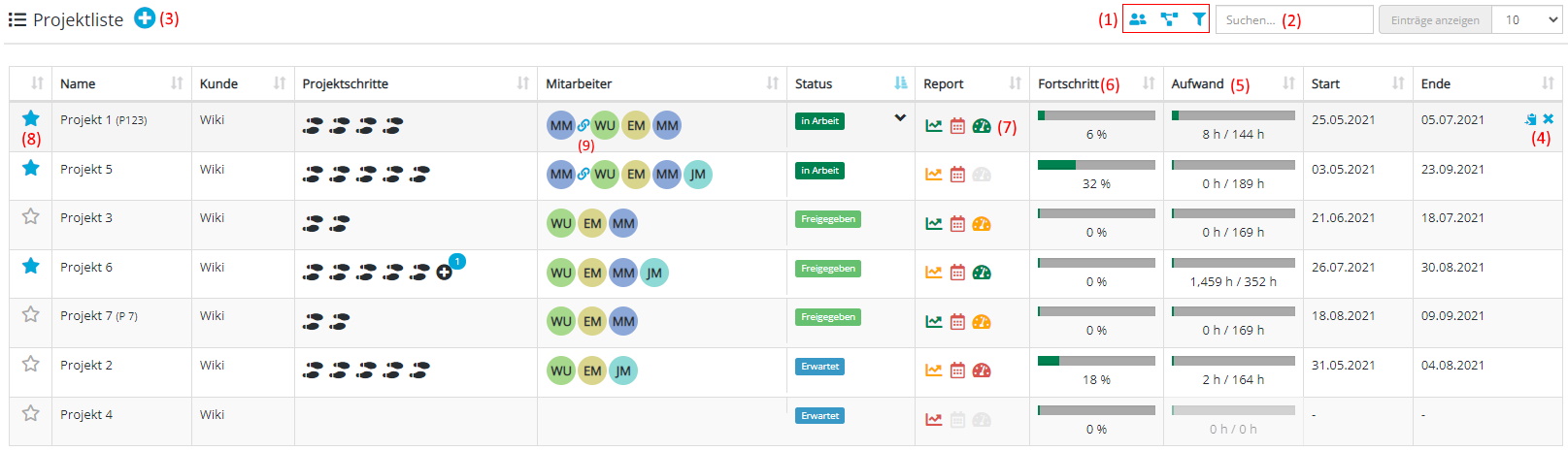Projektübersicht: Unterschied zwischen den Versionen
(→Qualifikationen Chart) |
K (→Auswertungen) |
||
| (3 dazwischenliegende Versionen desselben Benutzers werden nicht angezeigt) | |||
| Zeile 1: | Zeile 1: | ||
== Die Projektübersicht == | == Die Projektübersicht == | ||
| − | === Projektliste === | + | === Projektliste (Übersicht)=== |
In der Projektliste finden Sie alle Ihre Projekte.<br /> | In der Projektliste finden Sie alle Ihre Projekte.<br /> | ||
| − | # | + | # Hier finden Sie Filter für Mitarbeiter, Abteilungen und [[Projekt#Projektstatus|Status]].<br /> |
# In dem Suchfeld können Sie ebenfalls nach bestimmten Projekten suchen. Es ist hier nicht nur möglich den Projektnamen zu suchen, sondern auch nach Kunde, Mitarbeiter oder auch Start- bzw. Endedatum. Ebenfalls sind Kombinationssuchen möglich, also beispielsweise "Kundenname Mitarbeitername". Dies würde Ihnen alle Projekte des Kunden in welcher der Mitarbeiter arbeitet liefern. | # In dem Suchfeld können Sie ebenfalls nach bestimmten Projekten suchen. Es ist hier nicht nur möglich den Projektnamen zu suchen, sondern auch nach Kunde, Mitarbeiter oder auch Start- bzw. Endedatum. Ebenfalls sind Kombinationssuchen möglich, also beispielsweise "Kundenname Mitarbeitername". Dies würde Ihnen alle Projekte des Kunden in welcher der Mitarbeiter arbeitet liefern. | ||
# Über das "+" Symbol können Sie neue [[Projekt erstellen|Projekte hinzufügen]]. | # Über das "+" Symbol können Sie neue [[Projekt erstellen|Projekte hinzufügen]]. | ||
| − | # Wenn Sie mit der Maus fahren über ein Projekt in der Liste fahren, erscheinen am rechten Rand | + | # Wenn Sie mit der Maus fahren über ein Projekt in der Liste fahren, erscheinen am rechten Rand zwei Symbole. Eines um das Projekt zu löschen und eines um das Projekt zu kopieren. |
# In der Spalte "Aufwand" sehen Sie das Verhältnis der gebuchten Zeit zum Projektaufwand. Wenn Sie mit der Maus über den Balken fahren, werden zusätzliche Informationen angezeigt. | # In der Spalte "Aufwand" sehen Sie das Verhältnis der gebuchten Zeit zum Projektaufwand. Wenn Sie mit der Maus über den Balken fahren, werden zusätzliche Informationen angezeigt. | ||
# In der Spalte "Fortschritt" sehen Sie den Gesamtfortschritt des Projekts | # In der Spalte "Fortschritt" sehen Sie den Gesamtfortschritt des Projekts | ||
| Zeile 16: | Zeile 16: | ||
=== Auswertungen === | === Auswertungen === | ||
Hier finden Sie zwei verschiedene grafische Übersichten über die momentane Verteilung der Kapazitäten.<br /> | Hier finden Sie zwei verschiedene grafische Übersichten über die momentane Verteilung der Kapazitäten.<br /> | ||
| − | Links ist Kapazitätsverteilungs-Chart und auf der rechten Seite finden Sie ein Balkendiagramm der freien Kapazitäten nach [[ | + | Links ist Kapazitätsverteilungs-Chart und auf der rechten Seite finden Sie ein Balkendiagramm der freien Kapazitäten nach [[Qualifikationen|Qualifikation]]. |
Oberhalb der beiden Charts sind eine Reihe von Filtern vorhanden. Mit diesen können Sie die Darstellung nach Ihren Vorstellungen einstellen. | Oberhalb der beiden Charts sind eine Reihe von Filtern vorhanden. Mit diesen können Sie die Darstellung nach Ihren Vorstellungen einstellen. | ||
| Zeile 30: | Zeile 30: | ||
Die farbigen Balken die eingeplante Kapazität nach Status an. Standardmäßig gilt Blau = erwartete Projekte, Grün = Freigegeben oder in Arbeit und Grau = Abgeschlossen). Die Orangenen Balken zeigen die nicht geplanten Zeiten an. Dadurch bekommt man eine bessere Übersicht wie viel Kapazität benötigt wird, ohne die Kapazitäten konkret verteilen zu müssen. Sofern Sie eigene [[Konfiguration#Konfiguration_Statuswerte|Statuswerte]] konfiguriert haben werden diese Namen und Farben verwendet. <br/><br /> | Die farbigen Balken die eingeplante Kapazität nach Status an. Standardmäßig gilt Blau = erwartete Projekte, Grün = Freigegeben oder in Arbeit und Grau = Abgeschlossen). Die Orangenen Balken zeigen die nicht geplanten Zeiten an. Dadurch bekommt man eine bessere Übersicht wie viel Kapazität benötigt wird, ohne die Kapazitäten konkret verteilen zu müssen. Sofern Sie eigene [[Konfiguration#Konfiguration_Statuswerte|Statuswerte]] konfiguriert haben werden diese Namen und Farben verwendet. <br/><br /> | ||
| − | |||
| − | |||
'''Kapazitätsplanungsmodul inaktiv:''' | '''Kapazitätsplanungsmodul inaktiv:''' | ||
| Zeile 39: | Zeile 37: | ||
==== Qualifikationen Chart ==== | ==== Qualifikationen Chart ==== | ||
Die Balken zeigen an für welche Qualifikation wieviel freie Kapazität zur Verfügung steht. So lässt sich bei Anfragen die eine spezielle Qualifikation benötigen leichter einschätzen ob hierfür überhaupt die benötigten Kapazitäten vorhanden sind. | Die Balken zeigen an für welche Qualifikation wieviel freie Kapazität zur Verfügung steht. So lässt sich bei Anfragen die eine spezielle Qualifikation benötigen leichter einschätzen ob hierfür überhaupt die benötigten Kapazitäten vorhanden sind. | ||
| + | <br /><br /> | ||
| + | [[FILE:Kapa-verteilung-chart.JPG|link=http://help.impiria.de/images/e/ed/Kapa-verteilung-chart.JPG|1200px]] | ||
===Häufige Fragen === | ===Häufige Fragen === | ||
Aktuelle Version vom 30. November 2021, 16:27 Uhr
Inhaltsverzeichnis
Die Projektübersicht
Projektliste (Übersicht)
In der Projektliste finden Sie alle Ihre Projekte.
- Hier finden Sie Filter für Mitarbeiter, Abteilungen und Status.
- In dem Suchfeld können Sie ebenfalls nach bestimmten Projekten suchen. Es ist hier nicht nur möglich den Projektnamen zu suchen, sondern auch nach Kunde, Mitarbeiter oder auch Start- bzw. Endedatum. Ebenfalls sind Kombinationssuchen möglich, also beispielsweise "Kundenname Mitarbeitername". Dies würde Ihnen alle Projekte des Kunden in welcher der Mitarbeiter arbeitet liefern.
- Über das "+" Symbol können Sie neue Projekte hinzufügen.
- Wenn Sie mit der Maus fahren über ein Projekt in der Liste fahren, erscheinen am rechten Rand zwei Symbole. Eines um das Projekt zu löschen und eines um das Projekt zu kopieren.
- In der Spalte "Aufwand" sehen Sie das Verhältnis der gebuchten Zeit zum Projektaufwand. Wenn Sie mit der Maus über den Balken fahren, werden zusätzliche Informationen angezeigt.
- In der Spalte "Fortschritt" sehen Sie den Gesamtfortschritt des Projekts
- In der Spalte "Report" wird Ihnen im Ampelsystem ein schneller Überblick über die 3 Kernpunkte des Projektes gezeigt. Diese sind gegliedert in Planung, Termine sowie Zeiten & Ressourcen (siehe auch Projektstatus). Zusätzlich gibt es ein "€" Symbol, welches bedeutet, dass das Projekt auf abgerechnet gesetzt wurde (siehe Abrechnungskennzeichen)
- Der Stern zeigt an ob es sich um ein von Ihnen favorisiertes Projekt handelt oder nicht. Einfach anklicken um den Stern zu aktivieren oder deaktivieren
- Sofern dem Projekt ein Projektleiter zugeordnet ist wird dieser in der Spalte Mitarbeiter nochmals gesondert angezeigt.
Auswertungen
Hier finden Sie zwei verschiedene grafische Übersichten über die momentane Verteilung der Kapazitäten.
Links ist Kapazitätsverteilungs-Chart und auf der rechten Seite finden Sie ein Balkendiagramm der freien Kapazitäten nach Qualifikation.
Oberhalb der beiden Charts sind eine Reihe von Filtern vorhanden. Mit diesen können Sie die Darstellung nach Ihren Vorstellungen einstellen.
Kapazitätsverteilungs-Chart
Die Blaue-Linie stellt dabei die zur Verfügung stehende Kapazität dar. Dabei werden die Wochenarbeitszeiten der Mitarbeiter sowie Abwesenheiten und Feiertage berücksichtigt. Ebenso der Managementanteil und die Administrative Zeit. Sofern Sie Mitarbeiter haben, die als "extern" gekennzeichnet sind bekommen Sie zwei Linien angezeigt. Einmal nur die Kapazität der internen Mitarbeiter und einmal die Kapazität aller Mitarbeiter.
Die Balken des Chart werden unterschiedlich angezeigt, je nachdem ob das Kapazitätsplanungsmodul aktiviert ist oder nicht.
Kapazitätsplanungsmodule aktiv:
Die farbigen Balken die eingeplante Kapazität nach Status an. Standardmäßig gilt Blau = erwartete Projekte, Grün = Freigegeben oder in Arbeit und Grau = Abgeschlossen). Die Orangenen Balken zeigen die nicht geplanten Zeiten an. Dadurch bekommt man eine bessere Übersicht wie viel Kapazität benötigt wird, ohne die Kapazitäten konkret verteilen zu müssen. Sofern Sie eigene Statuswerte konfiguriert haben werden diese Namen und Farben verwendet.
Kapazitätsplanungsmodul inaktiv:
Die Aufwände aller Projekte werden als orangene Balken angezeigt. Dabei wird der einzelne Aufwand eines Projekts über die Projektlaufzeit gemittelt. Ein Projekt mit Aufwand 20 PT das vom 01.02.2019 - 31.03.2019 läuft wird mit je 10PT für Februar und 10 PT für März gerechnet.
Qualifikationen Chart
Die Balken zeigen an für welche Qualifikation wieviel freie Kapazität zur Verfügung steht. So lässt sich bei Anfragen die eine spezielle Qualifikation benötigen leichter einschätzen ob hierfür überhaupt die benötigten Kapazitäten vorhanden sind.
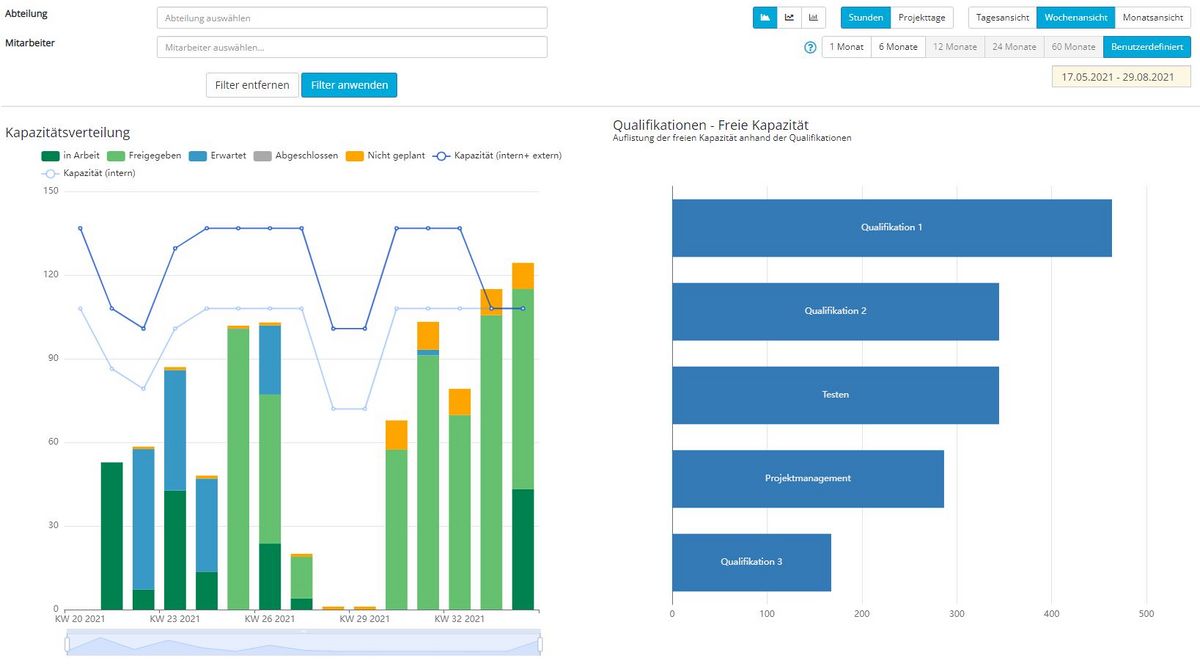
Häufige Fragen
Was soll der Status "Erwartet" ?
Der Status "Erwartet" soll Projekte wiederspiegeln, für welche man bereits Kapazitäten freihalten möchte, diese aber noch nicht final freigegeben wurden.
Diese Unterscheidung ermöglicht es zu erkennen ob beispielsweise sehr viele geplante Kapazitäten auf Projekten liegen welche noch nicht freigegeben sind.
Weitere Infos zu den Projektstatus gibts hier.
Wofür sind die Sterne ?
Projekte mit aktivem/gefüllten Stern sind als "Favorit" markiert. Favorisierte Projekte werden im Menü direkt angezeigt. Im Dashboard ist eine Liste aller favorisierten Projekte ersichtlich.
An folgenden Stellen können Sie Projekte als Favorit markieren:
- Projektübersichtsliste
- Projektdetails -> Überschrift
- Projektdetails -> Stammblatt des Projekts
- Zeiterfassung
Wofür ist das Abrechnungskennzeichen ?
Projekt erfolgreich abgeschlossen! Dank guter Planung in Impiria alles termingerecht umgesetzt und geliefert!
Aber wurde das Projekt auch abgerechnet? Hat der Kunde eine Rechnung bekommen?
In Impiria kann man zwar keine Rechnung schreiben, aber man kann über das Abrechnungskennzeichen festhalten, dass eine Rechnung an den Kunden geschickt wurde. So behalten Sie den Überblick und müssen nicht Monate später mühsam alles durchsuchen um diese Frage zu klären.
Sie können das Abrechnungskennzeichen für ganze Projekte, einzelne Projektschritte, einzelne Aufgaben und sogar für einzelne gebuchte Zeiten setzen. Je nachdem wie sie mit Ihrem Kunden abrechnen.